Aan de slag met Midjourney: maak prachtige plaatjes met AI
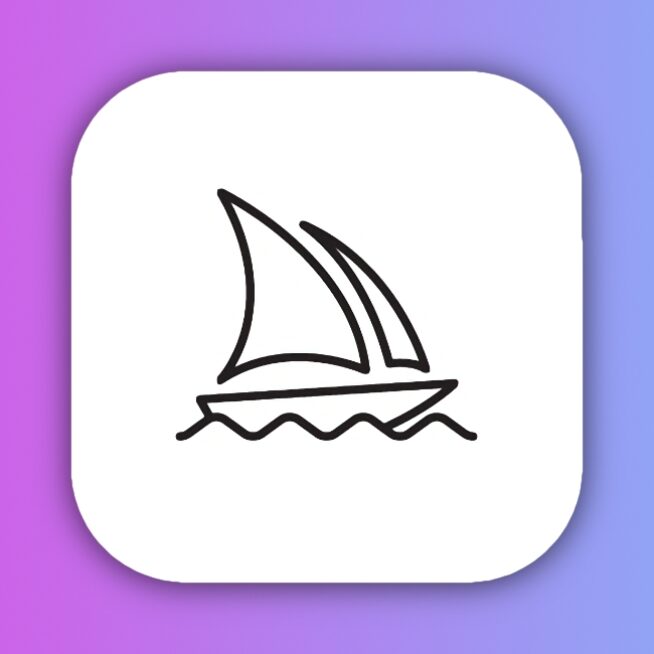
Er zijn inmiddels meerdere apps en websites om afbeeldingen te maken met AI, maar Midjourney spant wat ons betreft de kroon. Deze AI genereert verreweg de scherpste en meest gedetailleerde afbeeldingen en luistert het best naar de details in de opdrachten die je geeft. Ook is deze op moment van schrijven in bèta en daardoor gratis te gebruiken. Hoe je dat doet op je Mac, lees je in deze workshop.
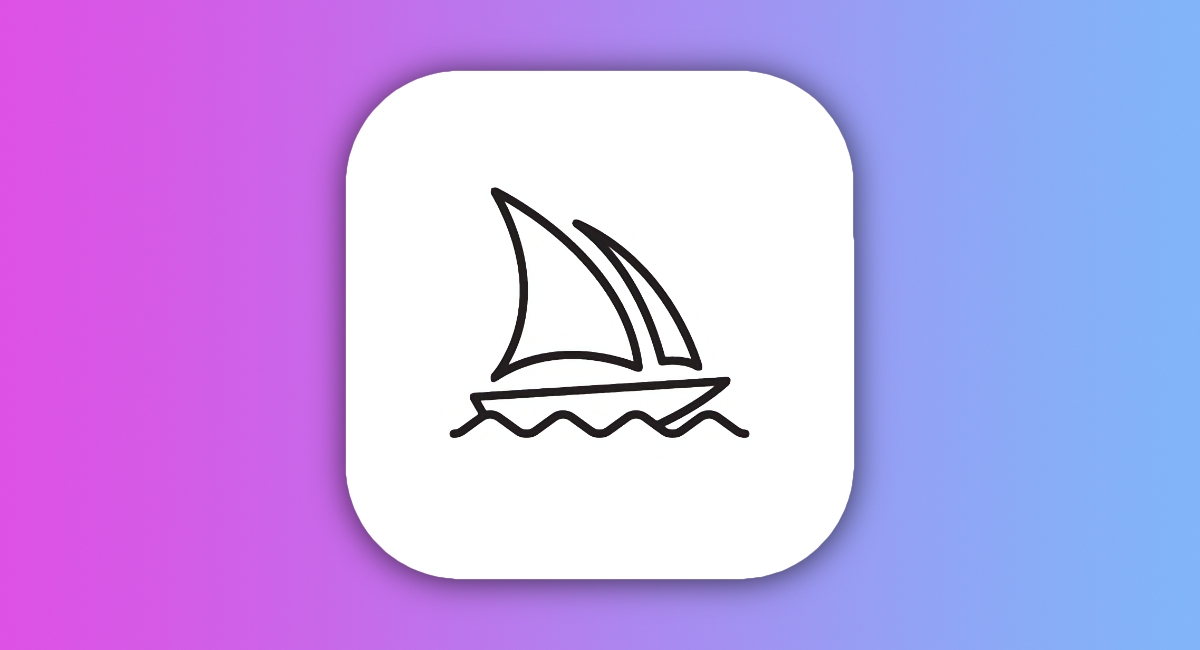
1 Open
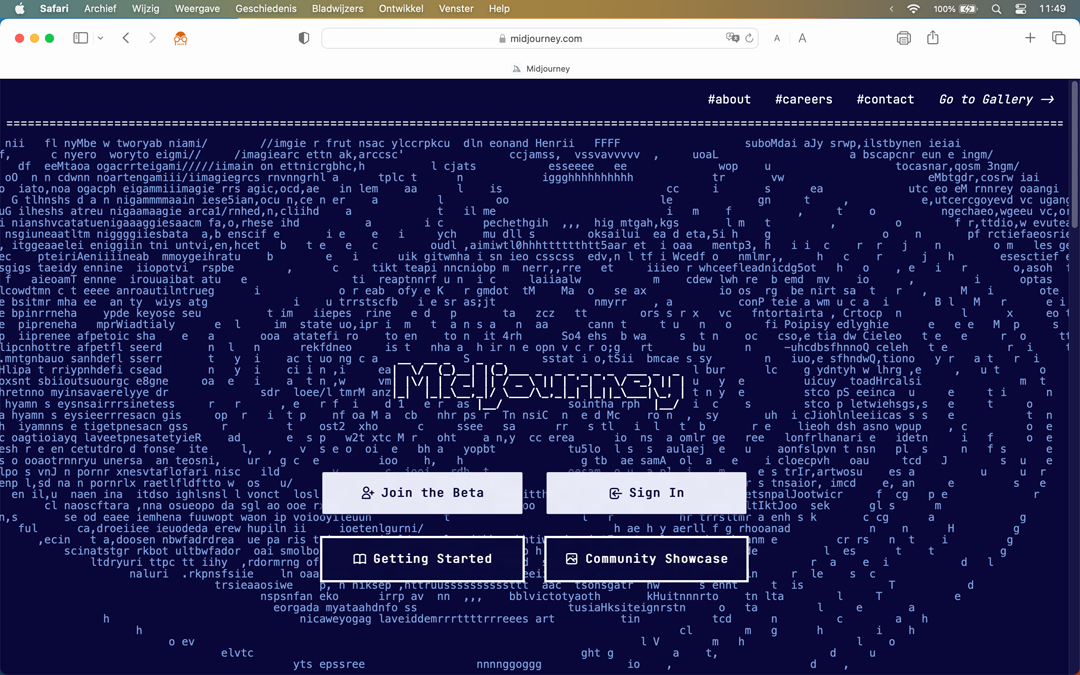
Open de site van Midjourney. Klik hier op de ‘Join the Beta’-knop en je wordt automatisch doorgeleid naar een inlogpagina van Discord. Vul hier een gebruikersnaam in, zet een vinkje, en klik op ‘Doorgaan’.
2 Door en door
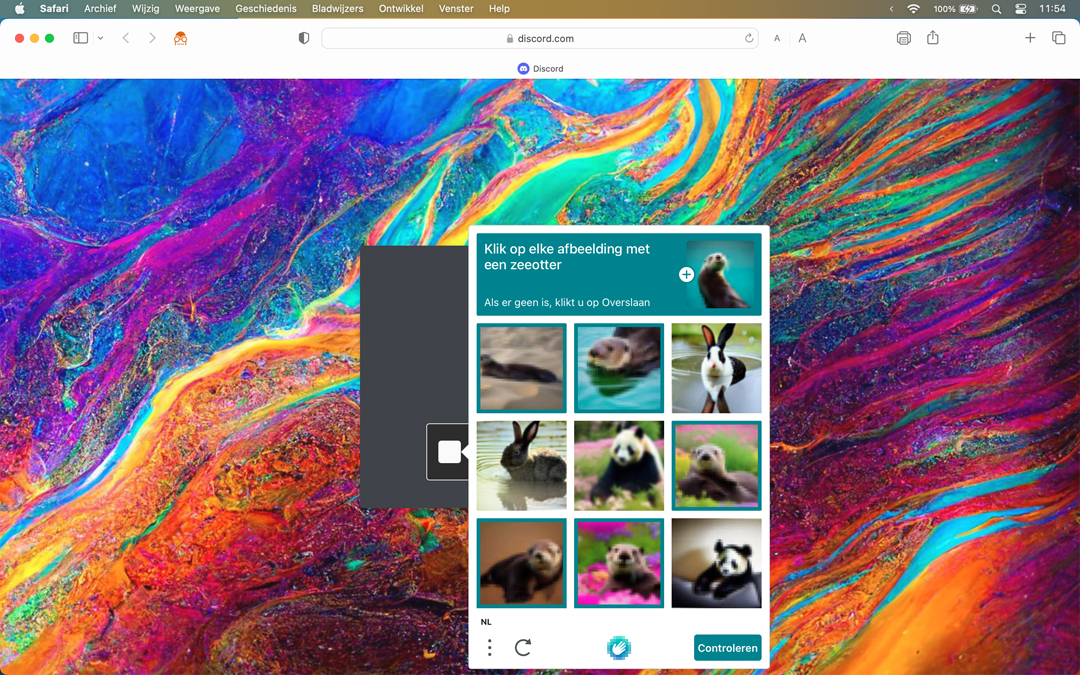
Je wordt nu gevraagd om een captcha op te lossen, die grappig genoeg ook gebaseerd is op een AI. Doe dit en vul in het volgende venster je geboortedatum in. Zo weet Discord dat je boven de 18 bent.
3 Afronden
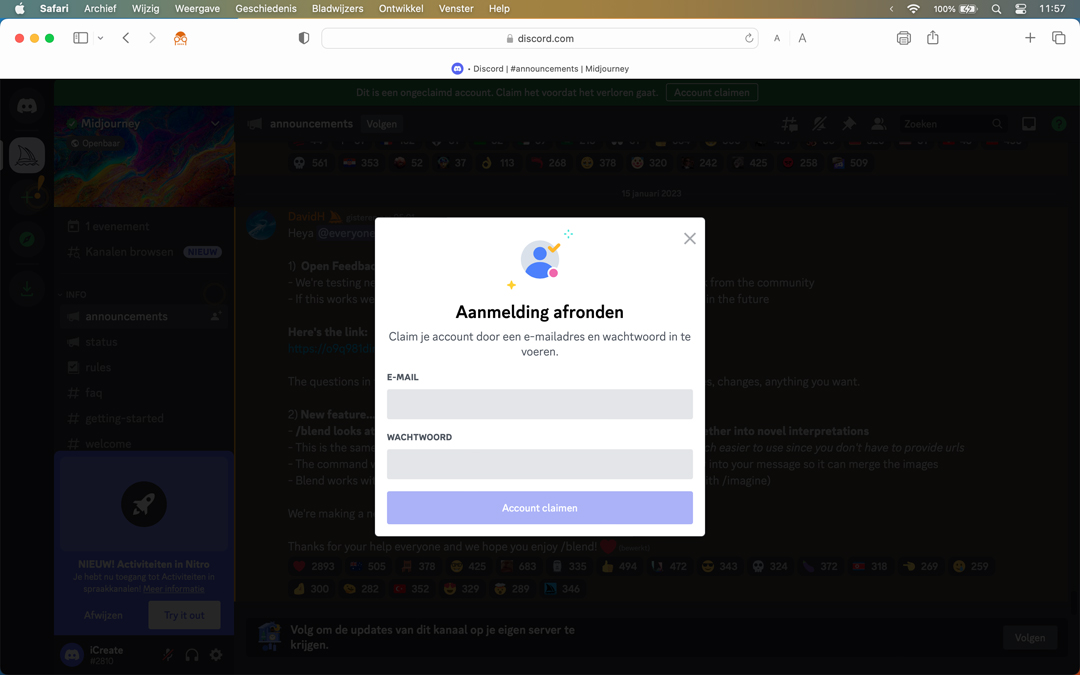
Er wordt nu gevraagd om je aanmelding af te ronden. Negeer dit en klik gewoon op het kruisje. Op deze manier kun je nog steeds gebruikmaken van Midjourney, zonder eerst een account aan te maken.
4 Newbies
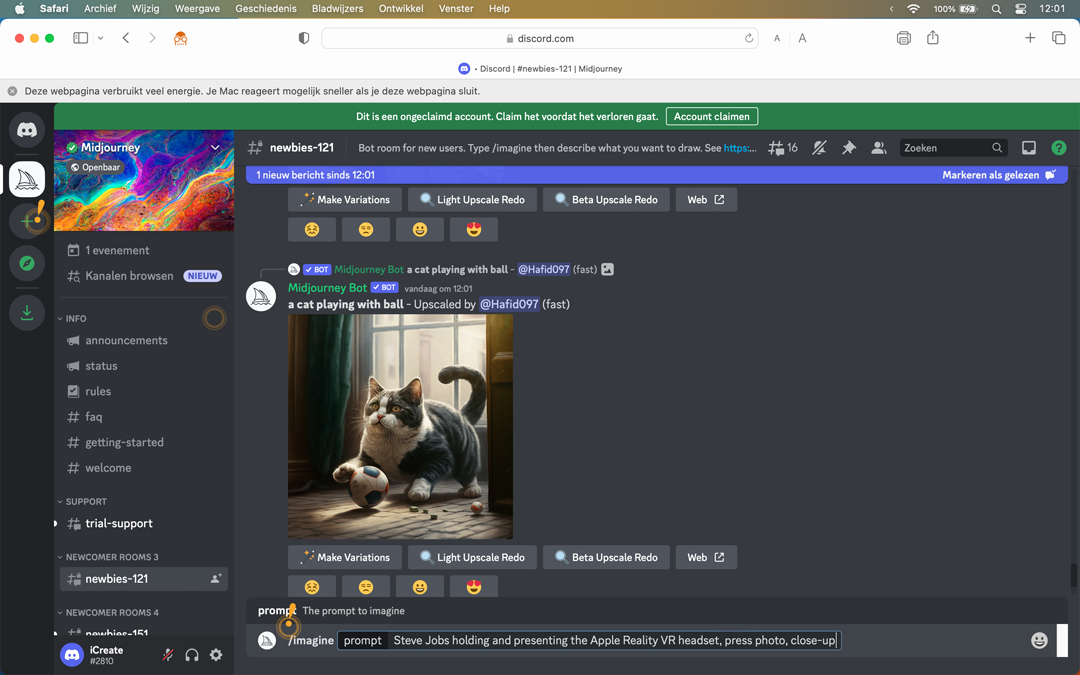
Ga nu via de navigatiebalk links naar een van de ‘newcomer rooms’. Die heten allemaal ‘newbies‘, met een getal erachter. Welke kamers er voor jou beschikbaar zijn, is totaal willekeurig. Ook maakt het niet uit welke je kiest.
Discord werkt dus met virtuele ‘kamers’, waarvan de zogenaamde ‘newcomer rooms’ gebruikt worden voor het genereren van plaatjes. Maar er zijn ook andere kamers, zoals getting-started voor tips voor Midjourney en allerlei kamers waarin de AI besproken wordt en de beste plaatjes gedeeld worden. Wil je dus dieper in Midjourney duiken, dan zit je in Discord al direct op de juiste plek.
5 Opdracht
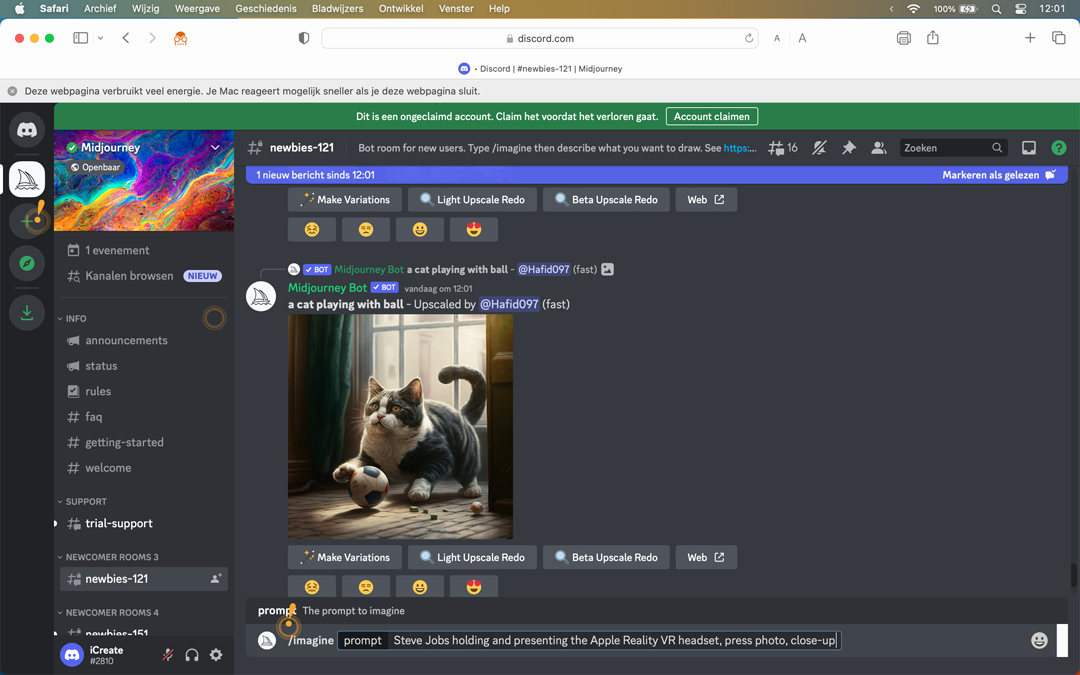
Voer nu onder in beeld je eerste opdracht in. Dit doe je met de tekst ‘/imagine’ (zonder aanhalingstekens) en typ daarachter wat je wilt zien. Je eerste opdracht is nog loos – vul dus iets willekeurigs in en druk op Enter.
Midjourney werkt binnen een eindeloze stroom van aangevraagde afbeeldingen – dus ook van anderen. Onderaan het venster kun je met het commando ‘/imagine’ een eigen afbeelding opvragen. Wanneer je op Enter drukt, zal het eindresultaat van je opdracht voorbijkomen in de stroom van berichten. Let dus goed op: je herkent het resultaat van jouw specifieke opdracht aan het gele lijntje links. Tip: scrol even naar boven om het automatische scrollen van de pagina te stoppen
6 Melding
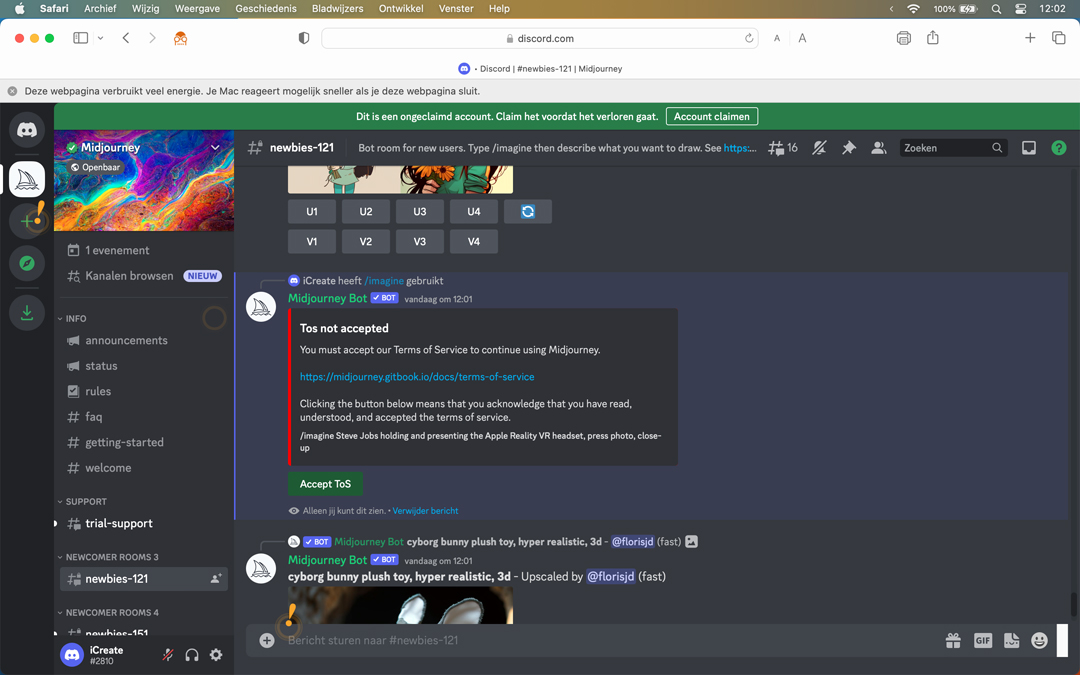
Je krijgt nu een melding in beeld over de Terms of Service. Klik op de knop ‘Accept ToS’ om de voorwaarden van Midjourney te accepteren. Nu kun je écht aan de slag: voer ‘/imagine’ met je daadwerkelijke opdracht in en druk op Enter.
7 Eerste ronde
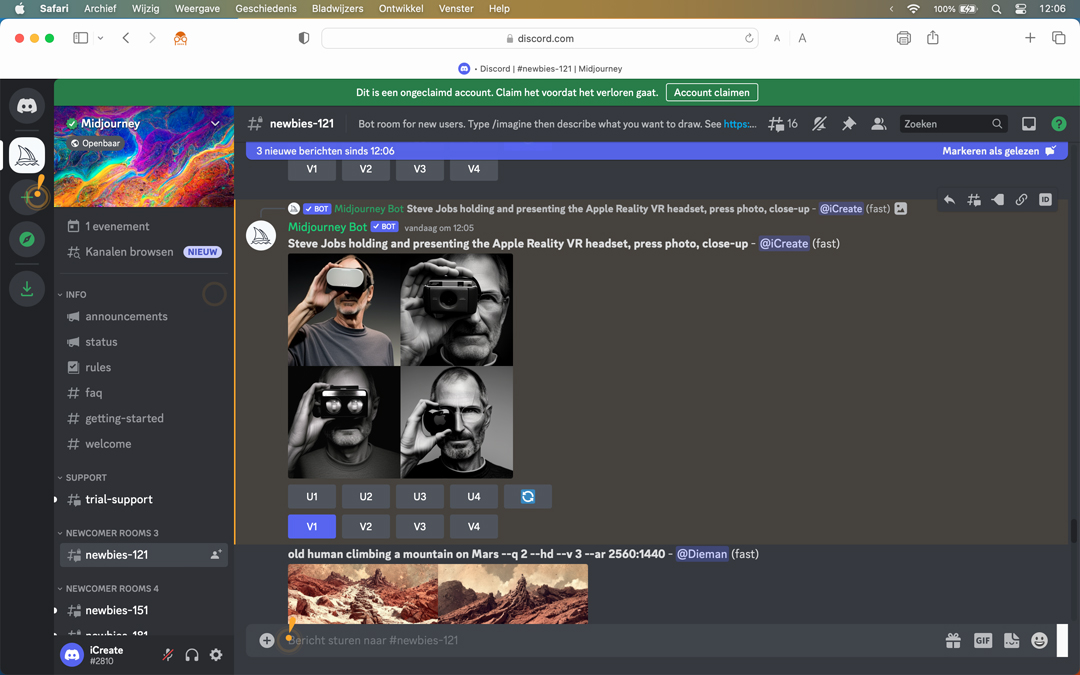
Wacht nu even en houd de stroom met plaatjes goed in de gaten. Meestal duurt het 20 tot 30 seconden voordat je vier plaatjes op basis van jouw opdracht voorbij ziet komen. Die herken je aan het gele lijntje links.
8 Keuzes
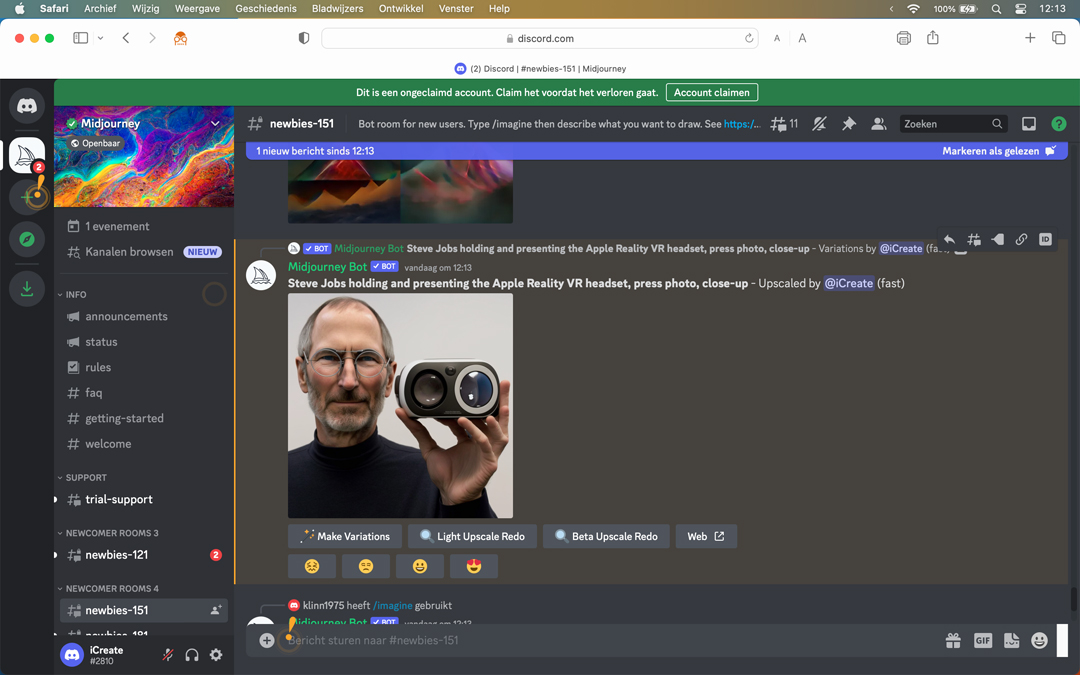
Het resultaat van je opgegeven opdracht bestaat uit vier verschillende plaatjes. Je kunt per plaatje kiezen of je hem wilt opschalen naar groot formaat (U voor upscaling) of varianten op basis van die afbeelding wilt genereren (V voor variant). Hierbij is 1 linksboven, 2 rechtsboven, 3 linksonder, en 4 rechtsonder. Er is ook een verversicoontje: daarmee laat je vier totaal nieuwe afbeeldingen maken.
Kies daarom nu welke van de vier plaatjes je wilt vergroten (U) of er een variant van wilt maken (V). Wat je ook doet: voer als laatste opdracht sowieso ‘U’ uit, voor een mooi en scherp eindresultaat.
9 Opslaan
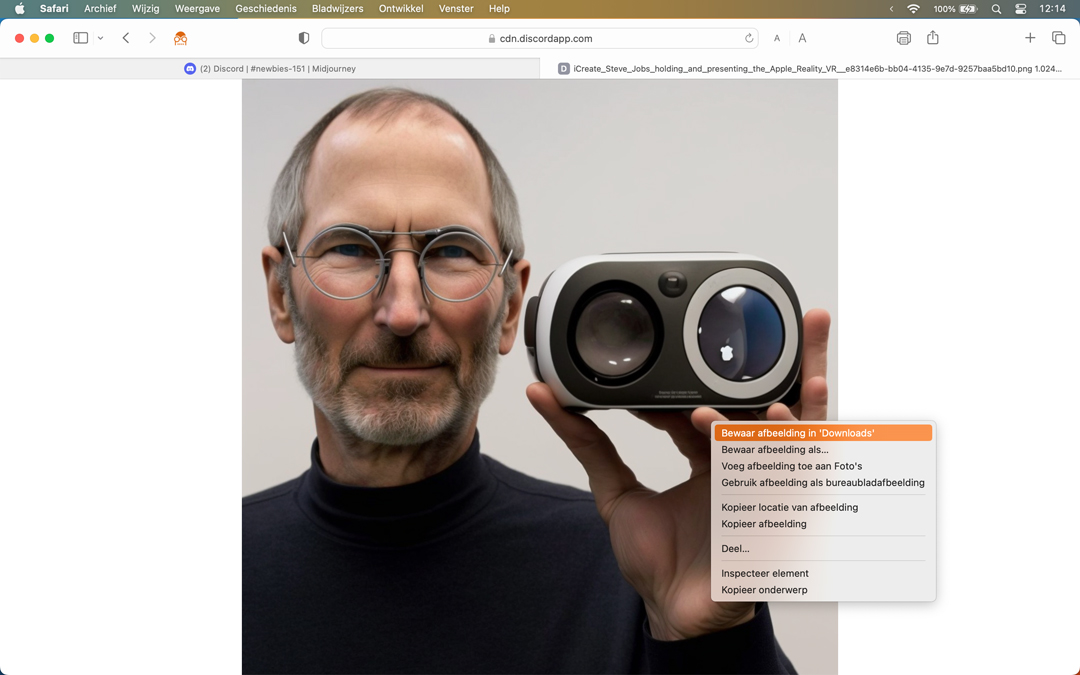
Wanneer de opgeschaalde versie van je gemaakte afbeelding voorbijkomt, klik je erop en kies je ‘Openen in browser’. Ctrl-klik vervolgens op de afbeelding en kies ‘Bewaar afbeelding’ om hem op te slaan.
Discord
Midjourney werkt via de chat-app Discord. Deze kun je van tevoren op je iPhone, iPad, Mac of ander apparaat zetten. Je maakt dan ook direct een account aan. Hoewel dat het fijnste werkt, kun je Midjourney ook zonder account direct in je browser gebruiken. In deze workshop gaan we uit van die laatste optie. Heb je de Discord-app wél geïnstalleerd, dan moet je bij stap 1 op ‘Heb je al een account?’ klikken en inloggen. De overige stappen zijn nagenoeg hetzelfde, ook als je een account hebt.
Boven in het venster kun je je ‘account claimen’. Dit betekent dat je de gebruikersnaam – die je invult wanneer je Midjourney voor het eerst gebruikt – opslaat met een e-mailadres en wachtwoord. Zo kun je ook later bij je account en de opdrachten die je hebt ingevoerd – best handig dus. Daarnaast is Discord sowieso een hele fijne app voor videobellen en schermdeling. Je leest er meer over in iCreate 144 of op icreatemagazine.nl/alternatieven (voor abonnees).



