Maak een video met Photoshop-lagen
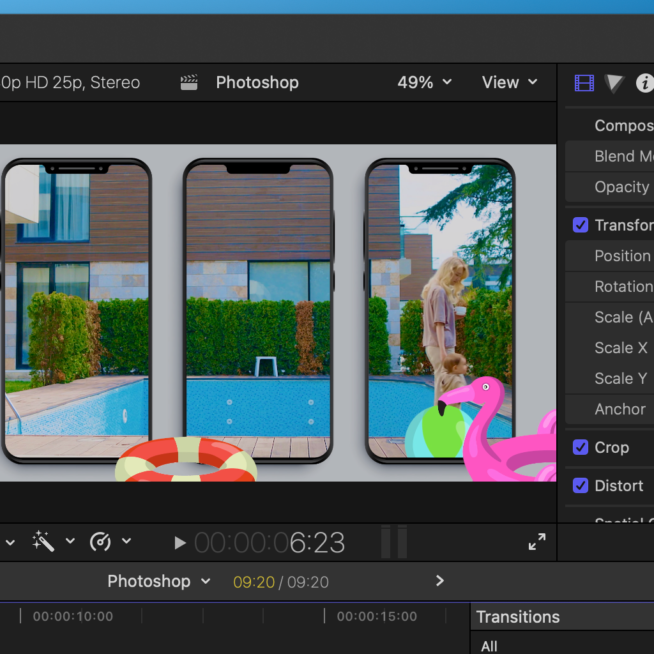
Direct aan de slag?
Met Photoshop maak je de mooiste grafische ontwerpen. En Final Cut Pro is en blijft de beste video-editor. Dat wist je misschien al. Minder bekend is dat deze vooraanstaande programma’s uitstekend met elkaar samenwerken. Ze zijn het recept voor creatieve uitspattingen en originele videomontages.
In deze workshop laten we je graag kennismaken met wat er door deze programma’s samen te smeden mogelijk is. Via de volgende twee links download je twee workshopbestanden: bestand 1, bestand 2. Hierbij maakten we bij het Photoshop-document het scherm van de iPhones transparant, zodat je de beelden van de videoclip en de PSD straks in elkaar kunt verweven. Ook ontdek je hoe je de verschillende lagen afzonderlijk aanpast in Final Cut Pro. En als je daarna hebt geleerd hoe je de verschillende Photoshop-lagen animeert, heb je de sleutel tot een unieke en creatieve video in handen.
Lees hier stap voor stap hoe het werkt
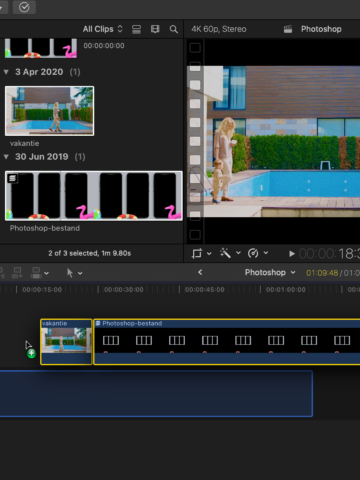
Importeren
Open Final Cut Pro en importeer de video en het Photoshop-bestand dat je zonet hebt gedownload. PSD’s kun je importeren zoals elk ander bestand. Sleep de video en PSD naar de tijdlijn.
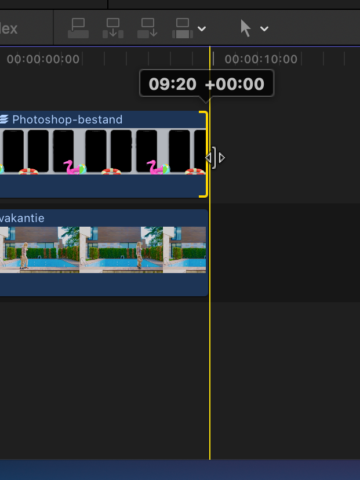
Op de tijdlijn
Plaats het Photoshop-bestand boven de videoclip in de tijdlijn, zodat de PSD de bovenste laag wordt. Laat de clips precies even lang duren, door de rechterrand van de PSD-clip naar links te verslepen.
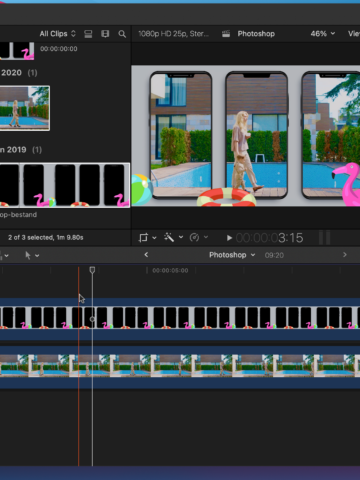
Transparant
Doordat de schermen van de iPhones in het Photoshop-bestand transparant zijn, wordt de onderste laag alleen binnen de transparante iPhones getoond. Dat levert een leuk effect op!
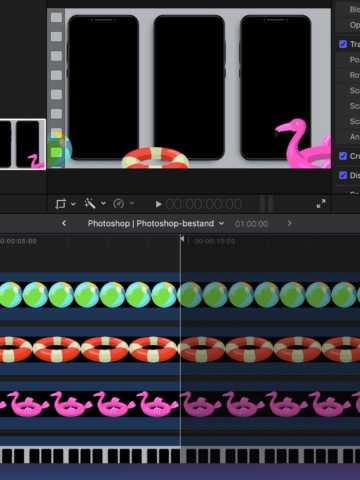
Lagen
Het mooie van een gelaagd Photoshop-bestand is dat de lagen ook binnen Final Cut Pro afzonderlijk te bewerken zijn. Klik bij de PSD-clip linksboven op het lagen-icoon en je ziet ze als clips in de tijdlijn.
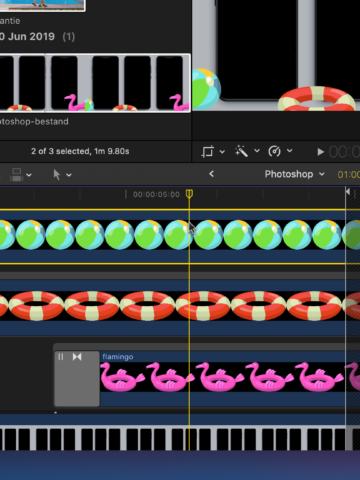
Pas aan
Op deze manier zorg je bijvoorbeeld dat de lagen één voor één in beeld springen, of animeer je ze apart van elkaar. Je kunt er ook voor kiezen om lagen te verbergen. Selecteer ze en druk op de V-toets.
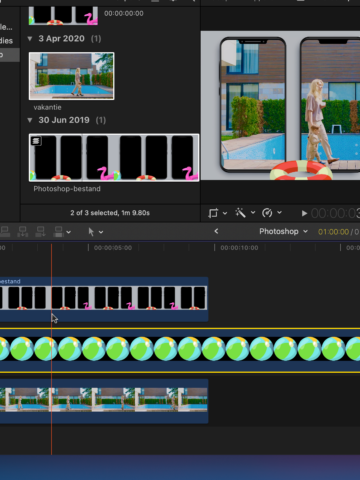
Verplaats de clip
Of wat dacht je ervan om een Photoshop-laag met de videoclip van het zwembad-tafereel te vermengen? Selecteer de strandbal, toets X, ga via de ‘<’ terug naar de complete tijdlijn en druk op Cmd+V.
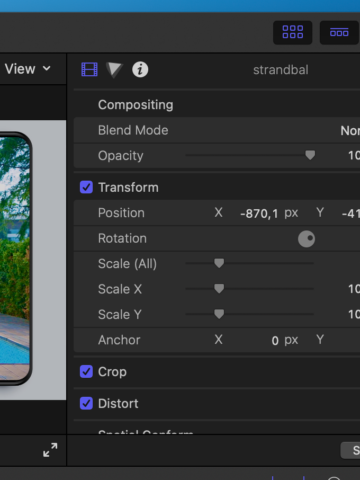
Animeren
We gaan de Photoshop-laag animeren. Maak van de strandbal de middelste clip. Klik op de strandbal-clip en breng de afspeelkop naar het begin. Open via de knop met de regelaars de Inspector (Cmd+4).
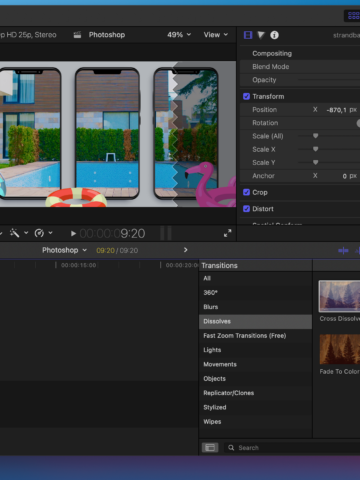
Keyframes
Zorg via ‘Position’ dat de strandbal links in beeld staat. Klik in de Inspector achter ‘Position’ en ‘Rotation’ op het ruit-icoon voor ‘Add a keyframe’. Verplaats de afspeelkop naar het einde van de clip.
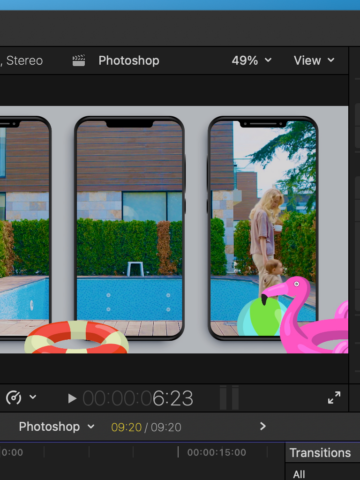
Tot leven
Stel de Position van X in op 969 px en stel Rotation in op -1700. Je Photoshop-element is nu tot leven gewekt, we zien het in de video al rollend door het beeld bewegen. Photoshop en FCP is een gouden combi.
Heb je geen Photoshop, maar wel Pixelmator (Pro) of een andere app voor beeldbewerking? Kies dan bij het exporteren voor het formaat Photoshop of PSD. Op die manier kun je het gelaagde bestand ook gebruiken in Final Cut Pro. Maar FCP kan dus echt alleen met PSD overweg.




