Geef opnames een extra dimensie met spatial audio in Logic Pro

Direct aan de slag?
Het zelf mixen van surround-sound was tot nu toe lang niet zo toegankelijk als het beluisteren ervan: ten opzichte van het maken van een stereomix was het vaak nodeloos complex. Daar komt nu verandering in. Dankzij update 10.7.3 voor Logic Pro maak je met je eigen Mac indrukwekkende spatial audio mixes van je muziek. Wij laten je stap voor stap zien hoe het werkt, zodat je muziek straks van alle kanten lijkt te komen.

Logic Pro en spatial audio: wat je moet weten
Atmos exporteren
Logic Pro-projecten die je in Atmos hebt gemixt, kun je exporteren als een audiobestand met 7.1.2 kanalen. Dit kan wel alleen met lossless bestanden, en dus niet met gecomprimeerde audio. Die kun je alleen exporteren als stereo. Logic past je project dan automatisch aan om een normale stereoweergave te maken.
Oud of nieuw?
Omdat een mix in Dolby Atmos heel anders werkt dan een mix in stereo, raden wij het niet aan om zomaar je projecten om te zetten. Ga je wel aan de slag met een reeds gemixt nummer? Sla dan een nieuwe versie op – bijvoorbeeld met ‘Atmos’ achter de bestandsnaam – en volg daarna pas de stappen in deze workshop. Zo heb je uiteindelijk altijd je stereomix om op terug te vallen, mocht de versie in surround niet bevallen.
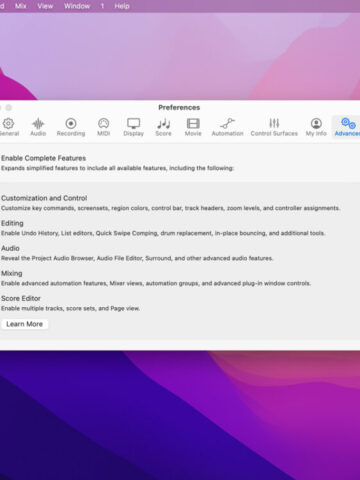
Compleet
Je moet Logic Pro eerst zo hebben ingesteld, dat alle geavanceerde functies beschikbaar worden. Dit doe je via de menubalk bij ‘Logic Pro>Preferences>Advanced’. Vink hier ‘Enable Complete Features’ aan.
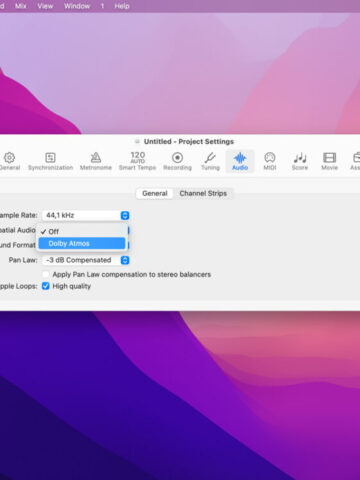
Omzetten
Open een nieuw project – of een kopie van een bestaand project – en navigeer in de menubalk naar ‘File>Project Settings>Audio’. Kies hier bij ‘Spatial Audio’ voor ‘Dolby Atmos’. Je project wordt omgezet.
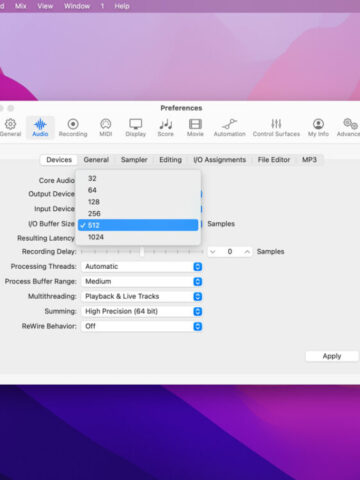
Buffer
Apple adviseert bij Dolby Atmos een buffergrootte van 512 samples, en bij hogere samplingfrequenties (48kHz+) een van 1024 samples. Je doet dit via ‘Logic Pro>Preferences>Audio>I/O Buffer Size’. Klik op ‘Apply’.
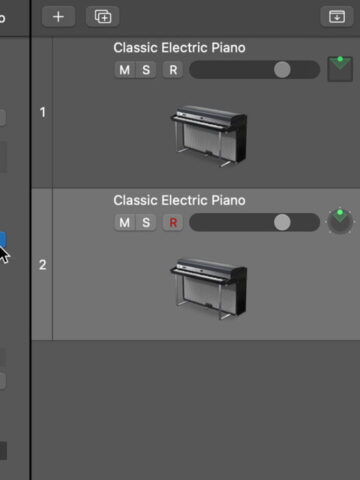
Renderer
Met de blauwe Atmos-knop kun je de zogenaamde Renderer selecteren, waarmee wordt bepaald hoe de Atmos-mix klinkt tijdens het bewerken. Standaard staat hij op ‘Apple Renderer’: deze werkt het beste met normale koptelefoons. De ‘Apple Renderer (Head Tracking)’ zorgt ervoor dat de audio stilstaat ten opzichte van je hoofd. Dit werkt alleen met AirPods Pro, AirPods 3 en AirPods Max.
Open de Inspector (i-toets). Rechts in de Inspector zie je het masterspoor. Klik hier op de blauwe ‘Atmos’-knop. Kies nu de ‘Apple Renderer’ voor reguliere koptelefoons of de ‘Apple Renderer (Head Tracking)’ voor AirPods.
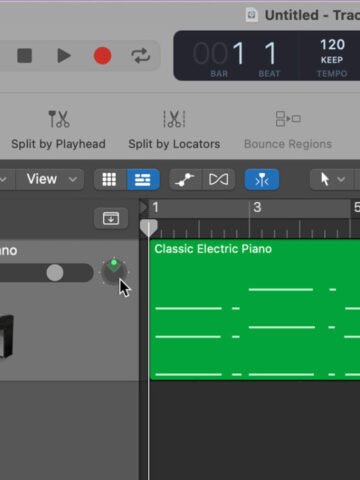
Nieuwe knop
Je ziet in je sporenoverzicht dat de gebruikelijke panning-knop is vervangen door een hippe groene variant. Dit komt omdat je nu – naast naar links en naar rechts – ook naar voren en achter kunt pannen.
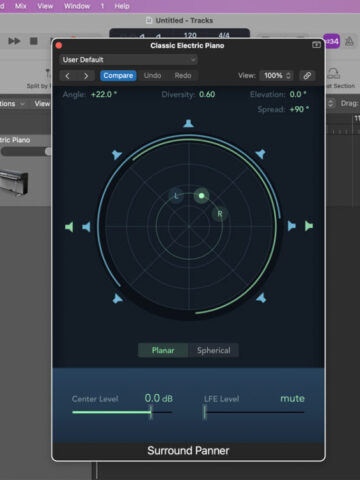
Ruimtelijke panning
Klik dubbel op de nieuwe panning-knop bij een spoor. Je krijgt nu een venster te zien waarmee je de positie van het geluid in de (2D) virtuele ruimte kunt plaatsen. Versleep hiervoor het groene bolletje.
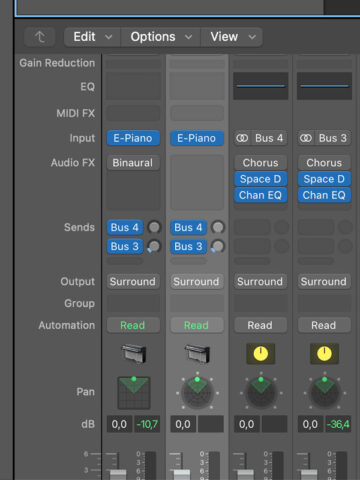
3D panning
Dankzij Dolby Atmos kunnen we ook nog een stap verder dan naar voren en achter pannen. Selecteer een spoor, en klik in de Inspector (i-toets) op ‘Surround>3D Object Panner’. De panning-knop verandert wéér.
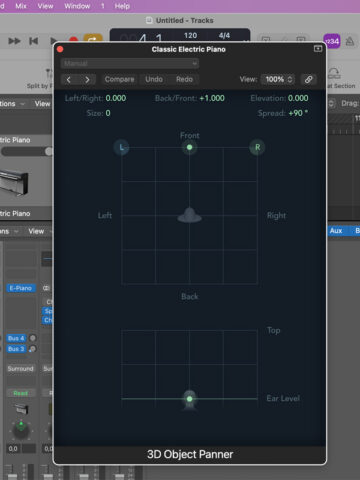
Instellen
Klik weer dubbel op de nieuwe panning-knop bij een spoor. Je ziet nu de 3D Object Panner. Hiermee bepaal je de positie van het geluid in een 3D ruimte, met links/rechts, voor/achter én onder/boven.
Waar je bij de normale panning-knop alleen bepaalt hoe ver een signaal naar het linker- of rechterkanaal gaat, is dat bij Dolby Atmos heel anders. Met het speciale panning-venster bepaal je namelijk waar het geluid zit in de 3D ruimte. Wil je bijvoorbeeld de drums boven je hoofd, de zanger schuin achter je en de gitaar pal voor je, dan kan dat.
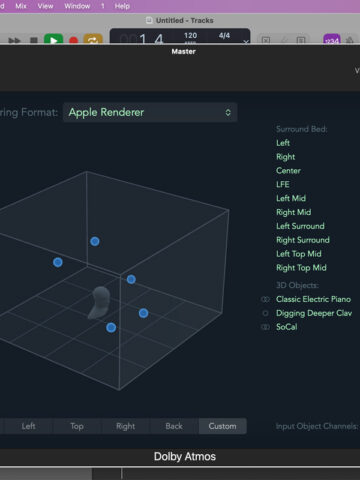
Kakofonie
Pas stap 7 toe op alle sporen die je opneemt. Je kunt daarna met het Renderer-venster uit stap 4 precies zien waar alle sporen zitten in de 3D ruimte, terwijl je je project aan het afspelen bent.




