Zo gebruik je Apple Loops in Logic Pro

Direct aan de slag?
Logic Pro is geweldig voor het opnemen van je eigen instrumenten en kunsten, maar zelfs de grootste muziekfanaat heeft waarschijnlijk niet een heel orkest in zijn studio. Met Apple Loops vul je de gaten in je arsenaal op met vooraf opgenomen fragmenten die je vrij in je project kunt ploffen. Ze passen zich automatisch aan aan je project, en zijn daardoor altijd in het goede tempo en in de goede sleutel. In deze workshop voor Logic Pro op je Mac lees je hoe je Apple Loops gebruikt, of het nou een aanvulling is voor je project, of de basis ervan.

Lees hier stap voor stap hoe het werkt
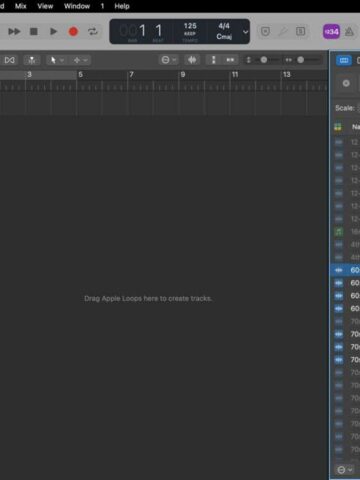
Open de loops
Met de knop met de looping rechtsboven open je de Apple Loops-browser van Logic Pro. Het is ook mogelijk om hem te openen met de O-toets. Je downloadt een loop via de menubalk onder ‘Logic Pro>Sound Library>Open Sound Library Manager’.
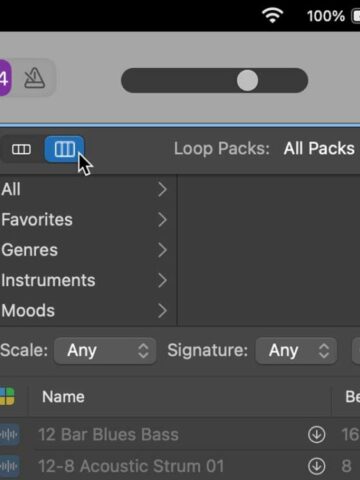
Knoppen of kolommen
In een lijst van meer dan tienduizend loops wil je natuurlijk kunnen filteren. Selecteer met de schakelaar linksboven in de browser de weergave van je filters: klik maar eens op ‘Instrument’, ‘Genre’ of ‘Descriptors’. Al die opties zijn ook wel nodig, want je hebt meer dan tienduizend loops als je alle audiopakketten hebt gedownload.
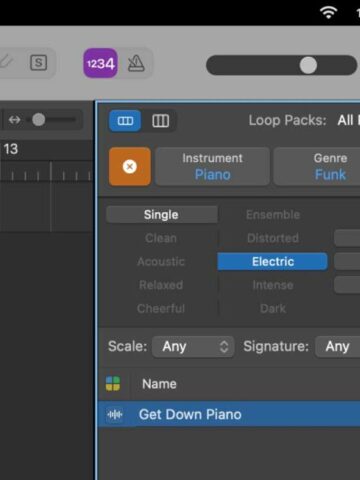
Filteren maar
Afhankelijk van je weergave filter je je loops op instrument/genre/beschrijving, of op genre/instrument/stemming. Blij met je filter? Klik op een loop om hem te beluisteren.
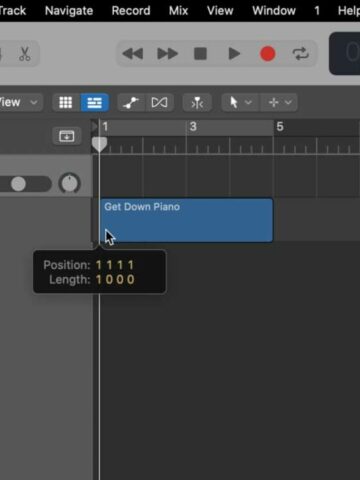
Importeer
Versleep een Apple Loop naar je tijdlijn. Een blauwe loop (zoals in de bovenstaande afbeelding) geeft aan dat het een audiobestand is. Is je project leeg? Dan zorgt het importeren van een loop ervoor dat je project het tempo en de toonsoort van de Apple Loop aanneemt.
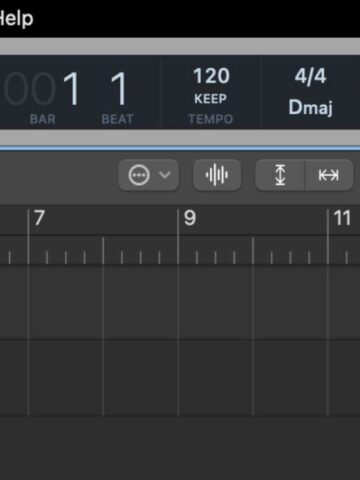
Flexibel
Had je al instrumenten opgenomen in je project? Ook dan kun je gerust een Apple Loop importeren: hij past zich dan aan aan het tempo en de toonsoort die je boven in Logic hebt aangegeven.
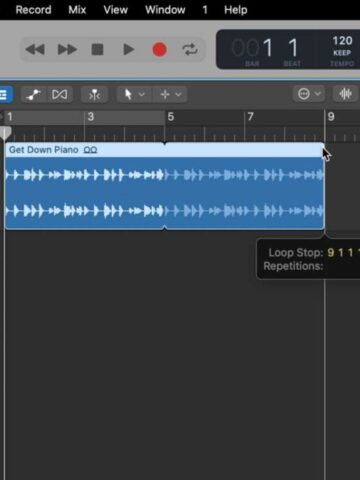
Loop de loop
Wil je dat een Apple Loop herhaald wordt, bijvoorbeeld bij een drumbeat? Pak het fragment aan de rechterbovenkant vast en sleep naar rechts. Aan de ‘hapjes’ zie je wanneer de loop wordt herhaald.
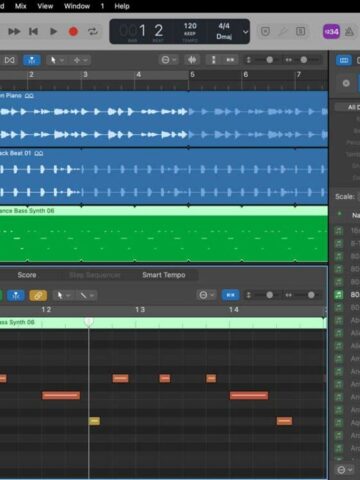
Groene loops
Is je loop groen van kleur, dan kun je achteraf de noten aanpassen via de Piano Roll. Dit doe je door dubbel te klikken op het groene Apple Loop-fragment in je tijdlijn: je krijgt dan eronder alle noten te zien.
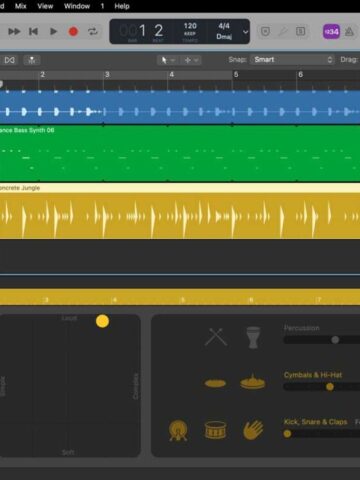
Gele loops
Je krijgt nog veel meer opties als je loop geel van kleur is. Gele loops zijn drummers en zogenaamde ‘pattern loops’. Klik je er dubbel op in je tijdlijn, dan stel je precies in hoe ze gespeeld worden.
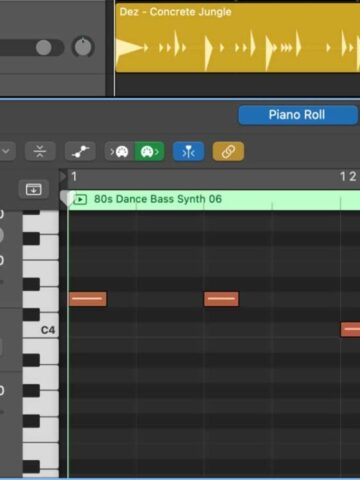
Andere toonsoort
Als je boven in Logic de toonsoort van je project verandert, veranderen je blauwe loops automatisch mee. Groene loops moet je zelf nog aanpassen: dit doe je in de Piano Roll bij ‘Scale Quantize’.
Je kunt alle loops van tevoren beluisteren door erop te klikken. Met de knoppen onderaan het loopvenster bedien je de aan/uit-knop voor het voorproefje (het speakertje) en het volume ervan. De cirkel met de drie stippen geeft je meer opties, zoals de sleutel waarin je de preview hoort.




