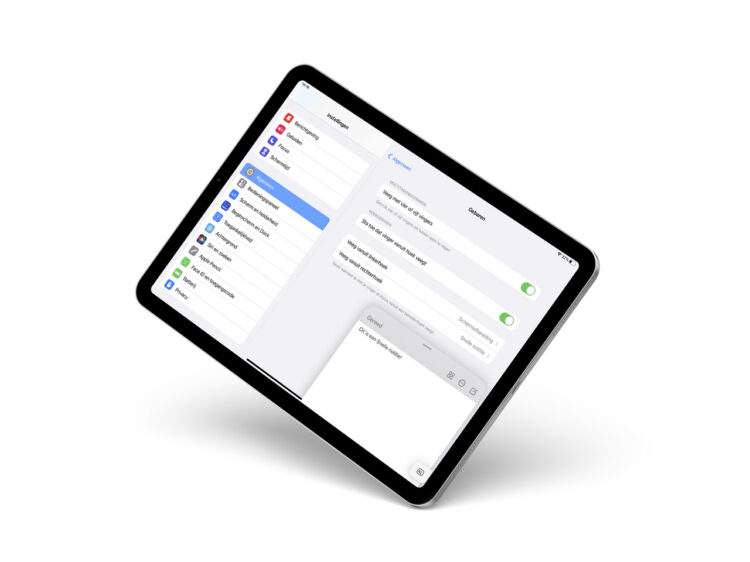Maak gebruik van hoekgebaren op je iPad (en Mac)
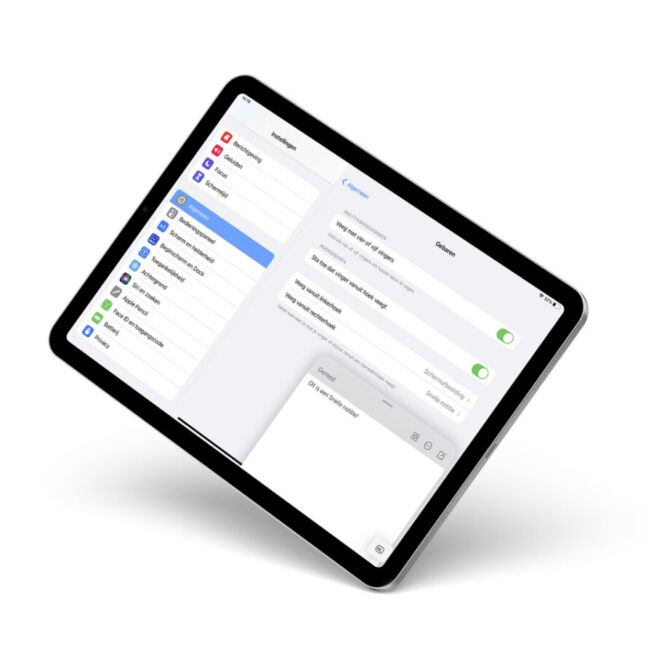
Direct aan de slag?
Al vanaf slechts €5,99 per maand heb je als abonnee toegang tot alle workshops van de iCreate Academy.
Zo haal je gegarandeerd nog meer uit je Apple-producten!
Sinds iPadOS 15 kun je de hoeken van je iPad interactief maken door middel van hoekgebaren. Zo kun je snel notities of schermafbeeldingen maken. Wij laten je in deze workshop precies zien hoe het werkt. En we doen er direct een opfriscursus voor de Mac bij!