Geef je Mac een frisse start met deze tips
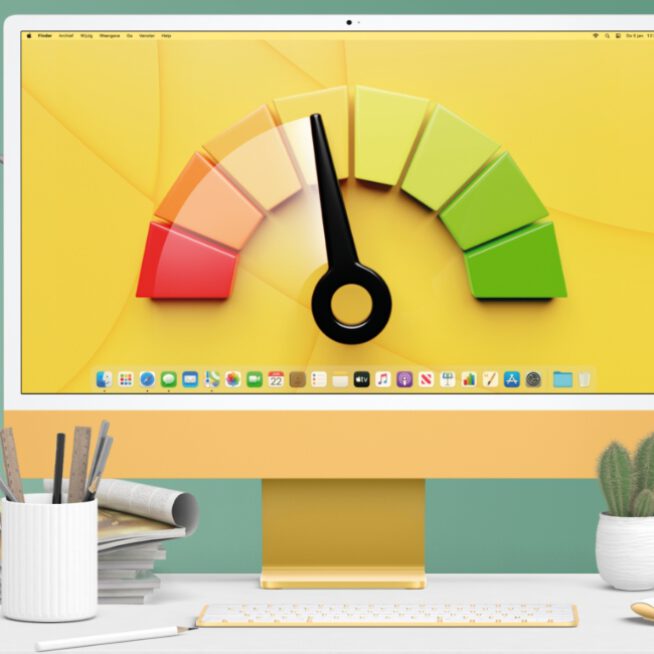
Direct aan de slag?
Is je Mac toe aan een frisse start? Dat pakken we hier heel gestructureerd aan. Zo beginnen we met het verwijderen van overbodige apps en dubbele bestanden. Daarna laten we zien hoe je een reservekopie van je Mac maakt, je het systeem leegt en je bestanden terugzet. Tot slot geven we tips om je Mac opgeruimd te houden. Ook allemaal handig als je wilt overstappen op een nieuwe Mac!
Poets je Mac wat op
Heb je een gebruikte Mac en wil je geen complete reset uitvoeren? Ook dan kun je hem nog wat oppoetsen.
Waarschijnlijk staat je Mac vol dubbele bestanden. Heb je bijvoorbeeld ooit een plaatje gedownload en kun je dat later niet meer vinden, dan is het verleidelijk om dit bestand opnieuw op te slaan. Zonde van de opslagruimte, en bovendien overbodig.rnrnGemini 2 biedt soelaas: de app spoort zulke duplicaten voor je op – zodat je niet zelf door Finder hoeft te ploeteren – laat een overzicht van de dubbele bestanden zien en stuurt je naar de plek waar ze staan. Daarna kun je deze duplicaten handmatig verwijderen; de betaalde versie (€ 20,99 per jaar) heeft zelfs een speciale optie die de dubbele bestanden vanzelf opruimt.rnrnDie keuze laten we over aan jou en je portemonnee, dus in de volgende drie stappen leggen we uit hoe de gratis versie werkt.
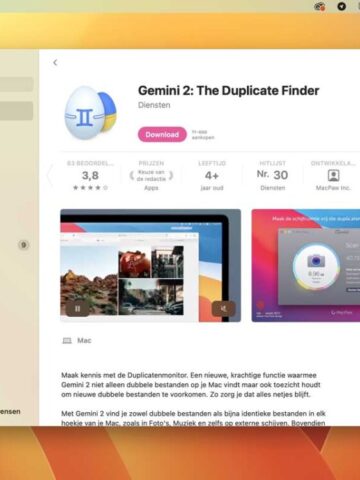
Gemini 2
Ga naar de App Store en installeer Gemini 2. Open de app en accepteer de voorwaarden: er verschijnt een scherm om alle functionaliteiten in de app te kopen, maar dit kun je negeren door linksboven op het kruisje te klikken.

Duplicaten zoeken
Klik op de plus, ga naar ‘Kies Aangepaste Map’ en bepaal in welke map de app naar duplicaten moet zoeken. Houd de Cmd-toets ingedrukt om er meerdere tegelijk te selecteren. Klik daarna op ‘Openu003eZoek duplicaten’ en de scan begint.
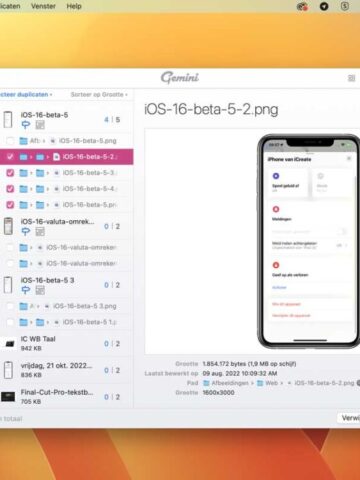
Verwijderen
Voor een overzicht van alle duplicaten in je gekozen map, klik je in de gratis versie op ‘Bekijk resultaten’. Vink wat dubbele bestanden aan, kies ‘Verwijder in Finder’ en verwijder de duplicaten handmatig van je Mac.
AppCleaner: Overbodige apps verwijderen
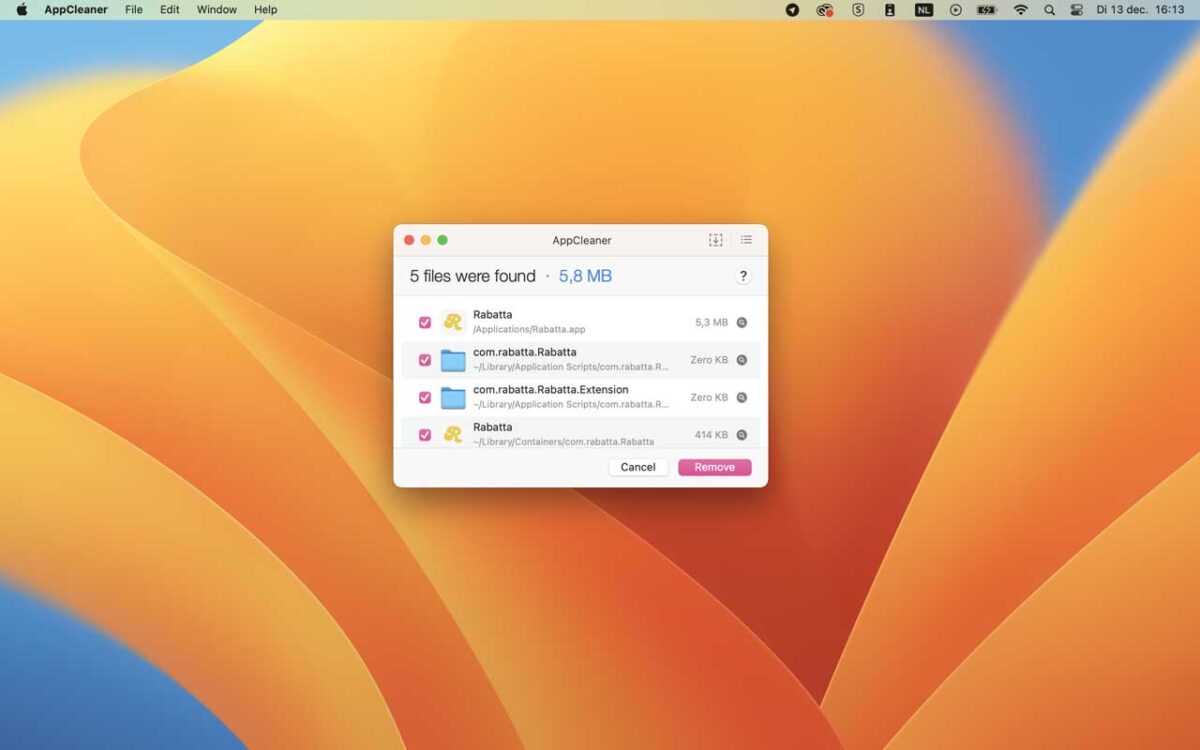
Op de redactie van iCreate willen we zowat elke app downloaden. Maar laten we eerlijk zijn: die blijven we echt niet allemaal gebruiken. Daarom is het belangrijk om zo nu en dan een grote app-schoonmaak te houden.
Het klinkt misschien tegenstrijdig, maar om overbodige apps te verwijderen, gebruiken we wéér een andere app: AppCleaner. Deze download je via icreatemagazine.nl/appcleaner. Terwijl het handmatig verwijderen van een app meestal wat gerelateerde bestanden achterlaat, neemt AppCleaner alles mee.
Open de app, ga in Finder naar het tabblad ‘Apps’ en sleep de app die je niet meer nodig hebt naar het venster van AppCleaner. Er verschijnt nu een overzicht van alle bestanden die vanuit die app komen. Die verwijder je in één klap door op ‘Remove’ te klikken en het wachtwoord van je Mac in te vullen.
En nu we het toch over de App Store hebben: open deze ook even, ga links naar het tabblad ‘Update’ en klik naast iedere app op ‘Werk bij’. Zo, heb je deze ook meteen bijgewerkt.
Cache legen
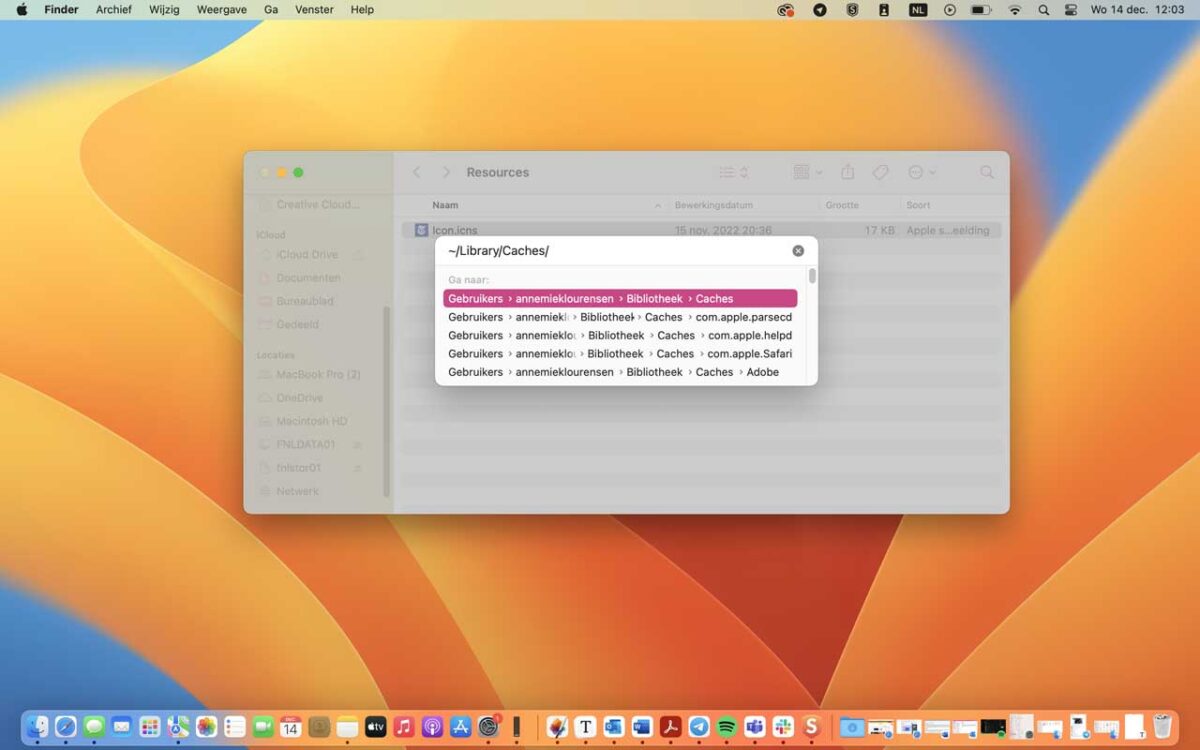
Zelfs de apps die je bewaart, laten bestanden achter waar je vrijwel niets aan hebt. Ook die kun je verwijderen: open Finder, ga in de menubalk bovenin naar ‘Ga>Ga naar map’ en typ de zoekterm ‘~/Library/caches’ in (zonder aanhalingstekens). Dubbelklik op de eerste optie: je ziet nu een overzicht van alle caches op je Mac.
Met de Cmd-toets kun je ze allemaal tegelijk selecteren en verwijderen, maar dit raden we sterk af. Er zitten namelijk ook bestanden tussen die cruciaal zijn voor de manier waarop je apps werken. Klik daarom op elke individuele map en bekijk daar welke bestanden wel of niet belangrijk zijn. Zie je een overbodige, dan verwijder je dit bestand met de Ctrl-toets en ‘Verplaats naar prullenmand’.
Orden je Mac
Nu alleen je belangrijkste bestanden over zijn, is het tijd om wat orde aan je Mac te brengen. Zo wordt je toestel een stuk overzichtelijker.
Bedenk je eigen bestandssysteem
We geven toe: ook wij hebben de gewoonte om een bestand op te slaan zonder ook maar een seconde naar de locatie of bestandsnaam te kijken. Maar hoe vaker we dit doen, hoe moeilijker het wordt om deze bestanden ooit nog terug te vinden. Daarom is het handig om een systeem te bedenken voor het opslaan van je bestanden. Zeker nu, gezien je met een schone lei begint.
We denken vooral aan het ontwerpen van een uitgebreid mappensysteem: je begint met algemene hoofdmappen, maar hoe verder je hierin doorklikt, hoe specifieker de submappen worden. En door steeds hetzelfde systeem te hanteren voor alle bestandsnamen, vind je al je afbeeldingen, documenten en meer altijd gemakkelijk terug. Ook via Spotlight. Hier leggen we het verder uit!
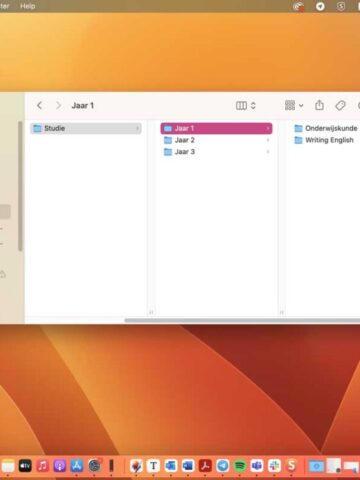
Mappen
Bedenk hoofdmappen die bij jou passen – zoals ‘Werk’ of ‘Persoonlijk’. Zet daar weer submappen in. Maak bijvoorbeeld een map genaamd ‘Studie’, geef elk studiejaar een submap en zet daarin steeds mappen voor de vakken die je volgt.
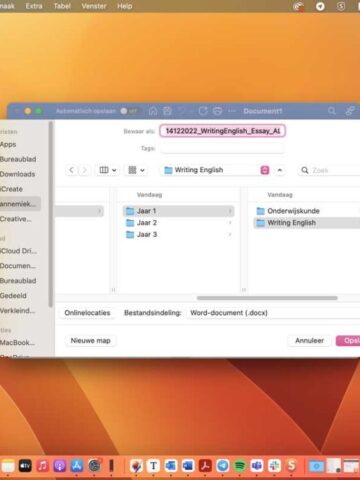
Documenten
Door een vast systeem te bedenken voor je bestandsnamen, vind je al deze bestanden snel terug. In het voorbeeld hierboven wordt de volgende volgorde gehanteerd: datumuu003eprojectnaamu003eonderwerp van het bestandu003eje eigen initialen.
We hebben allemaal wel een map die we constant gebruiken, maar waarvoor we eerst dertig andere mappen moeten openen om hem te bereiken. Bijvoorbeeld voor je baan, financiën of een supergeheim project waar je constant aan werkt. In dat geval kun je deze map het beste in de navigatiekolom van Finder plaatsen.rnrnOpen Finder, zoek de map en selecteer deze – nog voordat je hem opent dus. Klik vervolgens in de menubalk bovenin op ‘Archiefu003eVoeg toe aan navigatiekolom’. Links zie je nu een kopje met de betreffende naam van de map. Doe dit met alle mappen die je vaak gebruikt om Finder volledig naar je hand te zetten.
Dubbele mappen wil je niet …
Nu je een compleet nieuw bestandssysteem hebt bedacht, zijn er misschien wat oude mappen die qua onderwerp met elkaar overlappen. Laat die vooral niet staan – voor je het weet, is het wéér onduidelijk welke map je nou nodig hebt. En dan wordt Finder pas echt een onoverzichtelijke jungle. De oplossing: voeg deze mappen gewoon samen.
Al is dat gemakkelijker gezegd dan gedaan. De twee mappen moeten namelijk dezelfde naam hebben, maar je kunt ze dan niet op dezelfde locatie opslaan. Toch is er een trucje. Maak tijdelijk een nieuwe map aan, sleep daar vervolgens een van de twee mappen die je wilt samenvoegen in en geef deze map dezelfde naam als de andere map.
Houd daarna de Option-toets ingedrukt om de hernoemde map weer te slepen, maar nu naar de map waarmee je hem wilt combineren. Oftewel, naar de map met dezelfde naam. Er verschijnt meteen een pop-up waarin staat dat deze locatie al een map met die specifieke naam heeft, maar negeer dit en klik op ‘Voeg samen’. De bestanden uit beide mappen worden nu bij elkaar gevoegd, zodat je ze allemaal op één plek vindt.
… slimme mappen wil je wel!
Gebruik jij al Slimme mappen? Hierin worden bestanden verzameld die allemaal aan hetzelfde eisenlijstje voldoen, zodat je ze niet handmatig hoeft te vullen. Je moet aan elke Slimme map alleen een categorie koppelen, zoals een bestandstype, een term die in iedere bestandsnaam moet zitten of een bepaalde datum waarop de bestanden zijn gemaakt. Zo zorg je er bijvoorbeeld voor dat ieder PNG-bestand in een bepaalde Slimme map belandt.
Open Finder en kies in de menubalk ‘Archief>Nieuwe slimme map’. Typ in de zoekbalk rechtsboven nu een term voor de bestanden waar je naar zoekt, selecteer een categoriesoort en klik op ‘Bewaar’. Geef de map nog een passende naam, bepaal de locatie en klik nogmaals op ‘Bewaar’.
Tag, you’re it!
Wil je je zelfontworpen bestandssysteem naar een hoger niveau tillen, dan zijn de tags in Finder de volgende stap. Deze zien eruit als gekleurde bolletjes – ze zijn je misschien wel eens opgevallen. Geef iedere kleur een bepaalde betekenis en plak de tags vervolgens vast aan je opgeslagen bestanden.
Zo markeer je bijvoorbeeld bestanden voor werk met een rode tag, voor je gezin met groen, voor jezelf met oranje en noem maar op. Of je maakt alle oude documenten rood, je afgeronde projecten groen en alle bijlagen geel. Je bent zelf de baas over het kleurenpalet, wij vertellen alleen hoe je met de tags omgaat.
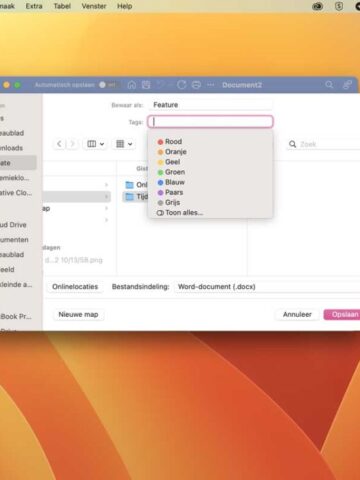
taggen
Bewaar je een bestand voor het eerst, dan tag je die tijdens het opslaan door op de balk naast ‘Tags’ te klikken en een bolletje te kiezen. Later iets taggen kan ook: Ctrl-klik op het bestand in Finder en kies een kleurrijke tag.
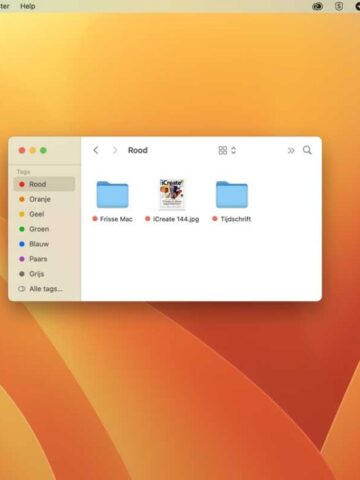
Navigatiekolom
In Finder bekijk je alle bestanden die dezelfde tag hebben. De navigatiekolom links heeft namelijk een sectie genaamd ‘Tag’: klap die uit met het pijltje ernaast, klik op een tag en je vindt alles waaraan deze tag is gekoppeld.
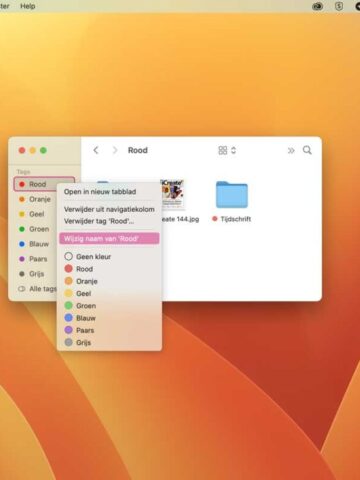
Naam wijzigen
Namen als ‘Rood’ en ‘Geel’ zijn nogal vaag, dus Ctr-klik in de navigatiekolom op een tag en kies ‘Wijzig naam van [kleur]’. Typ nu iets wat goed past bij de bestanden die met deze kleur zijn getagd, zoals ‘Afgerond’ of ‘Bijlage’.
Veeg je Mac leeg en installeer hem opnieuw
Je Mac helemaal leegvegen lijkt een hele opgave. Gedeeltelijk klopt dat ook. Heb je nog een relatief nieuwe, opgeruimde en snelle Mac, dan is een beetje handmatig opruimen een stuk sneller. Maar als je merkt dat je Mac al redelijk vol staat en dat-ie een tijdje terug toch écht wat sneller was, dan ben je met een schone installatie uiteindelijk sneller klaar. Mits je ons stappenplan volgt.
Allereerst! Een back-up is een absolute must. Laat je hem automatisch maken via Time Machine, dan weet je zeker dat je álles hebt. Terugzetten kan daarna nog steeds handmatig. Ten tweede, voordat je je Mac leeg veegt, zorg je ervoor dat je bent uitgelogd bij alle niet-Apple-apps die een account vereisen. Check onze lijst verderop. Dat voorkomt gedoe met te veel geactiveerde apparaten en dat je contact moet opnemen met de support.
Ten derde, het leegvegen werkt per Mac-model verschillend. Is je Mac van 2017 of ouder? Dan heb je de ietwat ingewikkeldere methode via de herstelomgeving nodig. Is je Mac van 2018 of nieuwer? Dan zet je hem rechtstreeks vanuit Systeeminstellingen terug naar fabrieksinstellingen.
De volgende (bekende) apps controleren of je licentie al ergens geactiveerd is. Zorg dus ervoor dat je daar bent uitgelogd voordat je je Mac leeg veegt:rnrnAdGuard, Adobe Creative Suite, Arq, BackupLoupe, ChronoSync, DEVONthink, DriveDx, Fantastical, Hazel, iMazing, MacUpdater, Microsoft Office, NeoFinder, Nova, PrefEdit, RightFont, ScreenFlow, Sensei, Setapp, SmallCubed MailSuite, TinkerTool, Transmit en Xojo.
Mac van 2017 of ouder terugzetten naar fabrieksinstellingen
Bij een Mac van 2017 of ouder is het terugzetten iets ingewikkelder. Herstart je Mac via het Apple-menu en houd Cmd+R ingedrukt. Kies voor ‘Schijfhulpprogramma’ en klik op ‘Macintosh HD’ aan de linkerkant van het scherm. Ga naar het tabblad ‘Wis’. Geef de schijf in het nieuwe venster dat verschijnt een naam, zoals ‘Macintosh HD’.
De overige instellingen laat je ongemoeid. Klik dan op ‘Wis’. Sluit na het wissen het Schijfhulpprogramma, en kies voor ‘macOS opnieuw installeren’ in het menu dat verschijnt. Volg het proces, en je Mac start erna op alsof het de eerste keer is.
Maak een reservekopie voor het overstappen
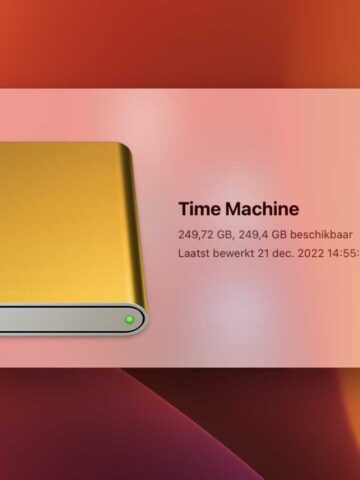
Harde schijf
Sluit een harde schijf aan voor de reservekopie. Wij maken in dit geval een eenmalige reservekopie die alleen voor het overstappen bedoeld is. Kies daarom minimaal een schijf met evenveel opslag als je Mac.
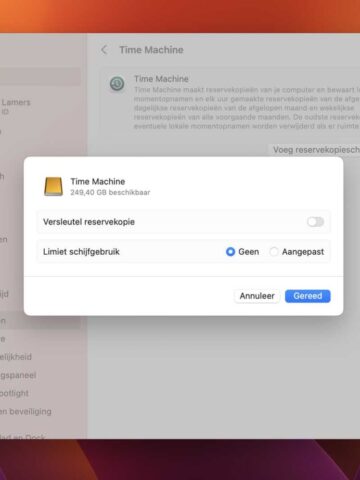
Time machine
Ga naar ‘Systeeminstellingenuu003eAlgemeenu003eTime Machine’ en kies via ‘Voeg reservekopieschijf toe’ de harde schijf die je net hebt aangesloten. Bevestig met ‘Configureer schijf’, schakel de versleuteling uit en klik op ‘Gereed’.
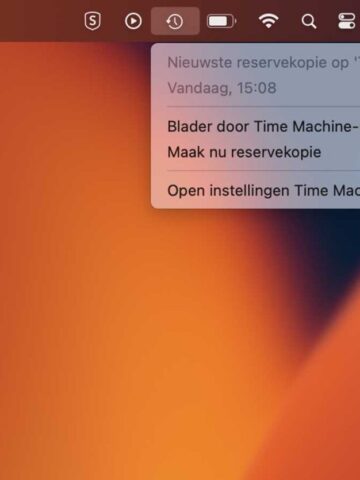
Maak back-up
Time Machine maakt automatisch een reservekopie. Om de back-up handmatig in gang te zetten, activeer je het icoontje van Time Machine in de menubalk. In het menu daarvan start je de back-up. Daar zie je ook de voortgang.
Zet je Mac terug naar fabrieksinstellingen
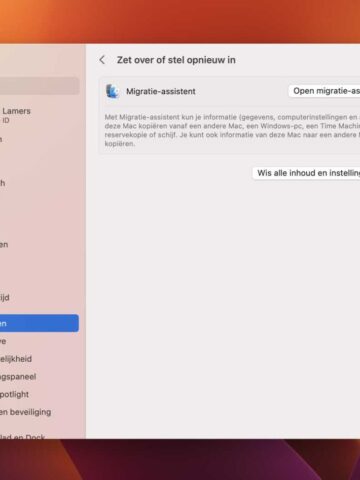
Systeeminstellingen
Het resetten van je Mac doet nu een beetje denken aan het terugzetten van een u003ca href=u0022https://www.icreatemagazine.nl/producten/iphone/u0022u003eiPhoneu003c/au003e. Als eerste ga je naar ‘Systeeminstellingenu003eAlgemeen’. Kies hier voor ‘Zet over of stel opnieuw in’.
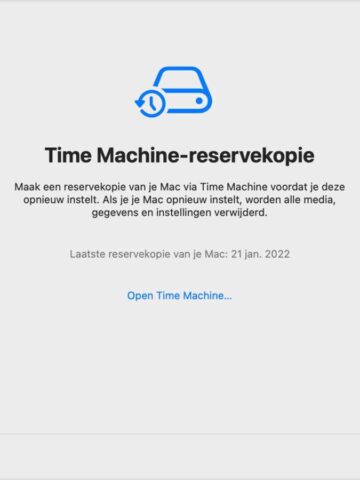
Wis alle inhoud
Klik op ‘Wis alle inhoud en instellingen’. De wisassistent vraagt je om in te loggen met je beheerdersaccount. Daarna wordt er gevraagd naar een reservekopie: die hebben we nu al.
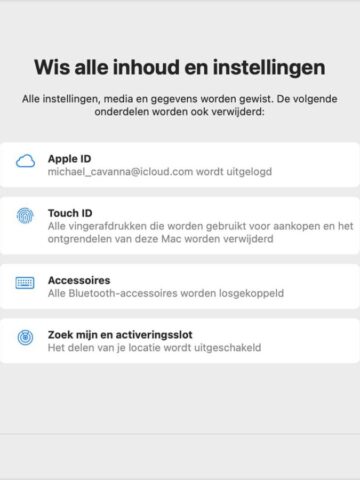
Samenvatting
Er verschijnt een samenvatting van wat er gaat gebeuren bij het resetten. Klik op ‘Ga door’ en log uit met je Apple ID. Klik ten slotte nog een keer op ‘Wis alle inhoud en instellingen’.
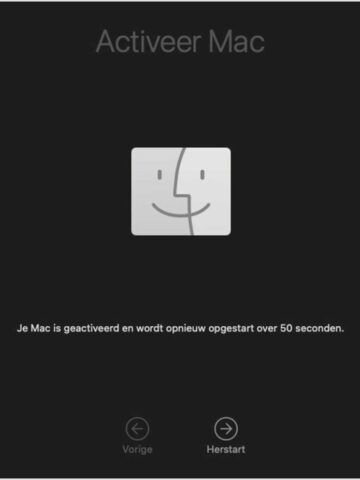
Herstart en activeren
Je Mac wordt herstart. Eventueel moet je de Mac ook nog activeren. In dat geval moet je rechtsboven verbinding maken met een wifi-netwerk of een netwerkkabel aansluiten.
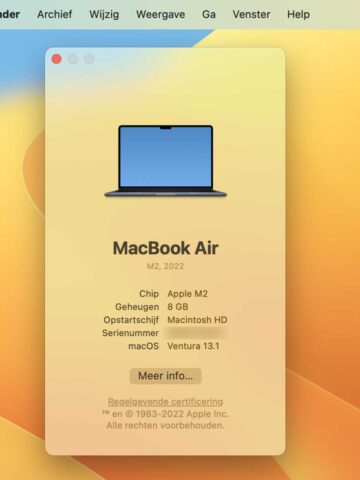
En weer vanaf nul
Na de activatie ‘Herstart’ je je Mac nog één keer. Vervolgens beland je in de eerste configuratie van je Mac, alsof je hem net vers uit de doos hebt gehaald. Ga door met de volgende workshop.
Draait je Mac nog op Monterey? In dat geval vind je de optie ‘Wis alle inhoud en instellingen’ in Systeemvoorkeuren. Open in de menubalk ‘Systeemvoorkeuren’ en kies de genoemde optie. De overige stappen zijn hetzelfde.
Zet bestanden terug na de verse installatie
Is je Mac weer leeg? Dan is het tijd om je bestanden terug te zetten.
De gemakkelijke weg via Migratie-assistent
Het maakt niet uit of je nog in de eerste configuratie zit van je net leeggehaalde Mac of alvast alle stappen hebt doorlopen en een nieuwe gebruiker hebt gemaakt: via de app Migratie-assistent zet je je oude bestanden weer terug naar je schone installatie. Daarbij worden de meeste restanten van verwijderde programma’s overgeslagen zodat je niet te veel ‘oude lasten’ meeverhuist.
Het grote voordeel is dat je er geen omkijken naar hebt. Je zet het aan (eventueel ’s nachts), en na een paar uur is alles klaar. Het kleine nadeel is dat je je Mac eventueel weer een klein beetje trager maakt door oude resten. In dat geval verwijzen we je door naar ‘De moeilijkere handmatige weg’.
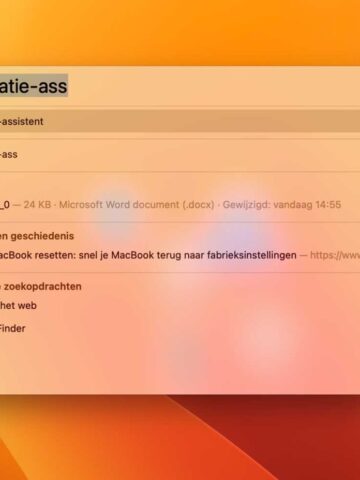
Migratie-assistent
De Migratie-assistent verschijnt automatisch bij de eerste configuratie van je macOS. Heb je dat overgeslagen, dan haal je hem alsnog tevoorschijn door in Spotlight (Cmd+spatie) te zoeken naar ‘Migratie’.
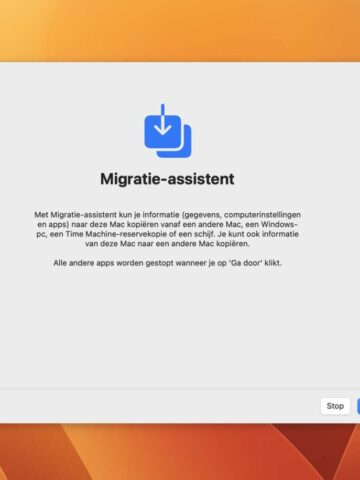
Wis alle inhoud
Klik op ‘Ga door’ en volg de instructies op het scherm om gegevens uit een andere Time Machine-reservekopie of van een andere schijf op te halen. Daarna mag je alvast bepalen wat je wilt overzetten. Tenzij je weet wat je doet, zet je overal een vinkje.
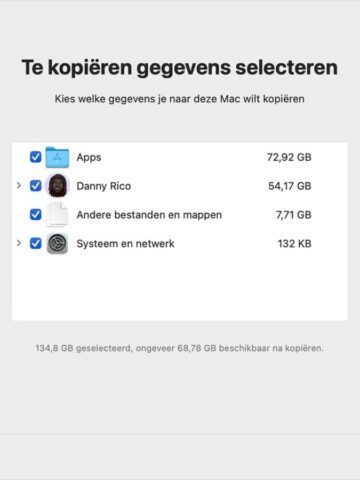
Samenvatting
Volg alle overige instructies op het scherm en klik op ‘Ga door’ om het kopiëren te starten. Wanneer de migratie is voltooid, klik je op ‘Gereed’ om het proces af te sluiten. Je oude Mac is weer terug, maar sneller!
De moeilijkere handmatige weg
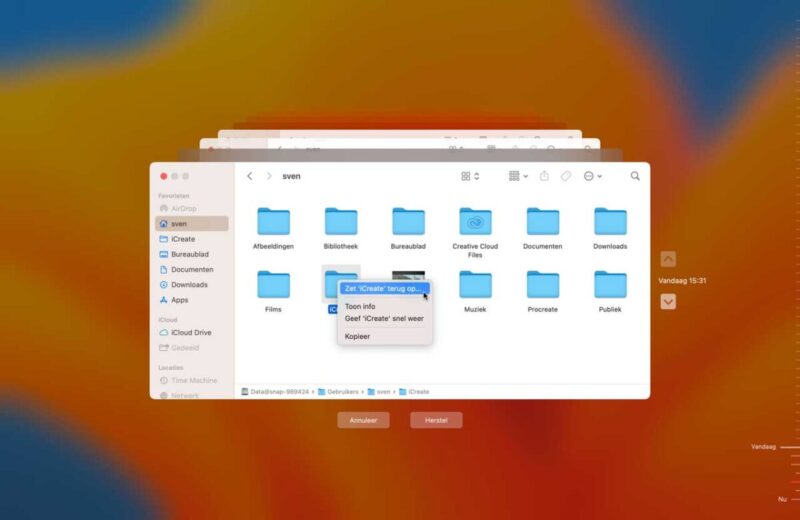
De map Bibliotheek is standaard niet zichtbaar. Dat maakt het lastig om bestanden uit die map via Time Machine terug te halen. Open daarom je gebruikersmap, druk op Cmd+J en vink ‘Toon Bibliotheekmap’ aan. Zet die map vervolgens ook in de zijbalk van Finder. Zo kom je er ook gemakkelijk in vanuit Time Machine.
Hoe verder?
Uit deze feature
In deze feature hebben we allerlei tips gegeven om je Mac tijdelijk op te schonen, maar een handvol daarvan kun je uiteraard blijven gebruiken. AppCleaner bijvoorbeeld. De kans dat je in de toekomst weer wat apps downloadt, ze een tijdje probeert en er later achter komt dat ze toch niet helemaal waren wat je ervan verwacht had, is nou eenmaal best groot.rnrnAl vinden we het nog belangrijker dat je regelmatig back-ups van je Mac maakt. Niet alleen om ruimte vrij te maken, maar ook om zeker te weten dat je data niet zomaar verloren gaat. Een ongeluk zit immers in een klein hoekje, en de gevolgen kunnen desastreus zijn.
Automatisch startende apps
Je kent het vast wel: je zet je Mac aan en ineens word je gebombardeerd met apps die doodleuk opstarten. Voor sommige vind je dat vast handig, voor andere niet zozeer. Tijd om terug te vechten! Ga naar ‘Systeeminstellingu003eAlgemeenu003eInloggen’.rnrnBij het kopje ‘Open bij inloggen’ vind je een lijst met alle apps die automatisch opstarten zodra je Mac wordt ontgrendeld met je Apple ID – en dus zodra je Mac opstart. Selecteer er een en tik op het minteken onder het kader om de automatische opstart uit te schakelen. Wil je juist dat een app dit wel doet, dan klik je op het plusje, zoek je de betreffende app en kies je ‘Open’.
Hazel
Jouw Mac, jouw regels – dat is de filosofie achter Hazel. Deze app plaatst je bestanden vanzelf op de daarvoor bestemde locaties. Zo regel je dat bestanden met een specifieke naam, datum of van een bepaalde website direct op de juiste plek belanden. Goedkoop is Hazel helaas niet – je betaalt er minstens 42 dollar voor – al kun je een gratis proefversie proberen. Beide versies vind je op u003ca href=u0022https://www.noodlesoft.com/u0022u003eicreatemagazine.nl/hazelu003c/au003e
Leeg die prullenmand eens
Over leegmaken gesproken: het maakt niet uit hoeveel je weggooit, als deze bestanden in de prullenbak van je Mac blijven staan, nemen ze alsnog ruimte in beslag. Daarom is het belangrijk om zelf in de Prullenmand te duiken en het grofvuil eruit te plukken. Dat kan in een klap, namelijk door in de mand op ‘Leeg’ te klikken.rnrnMaar controleer eerst even of je niet per ongeluk iets cruciaals hebt verwijderd. In dat geval Ctrl-klik je op dit bestand en kies je ‘Zet terug’. Wil dat de mand automatisch geleegd wordt? Ga naar ‘Systeeminstellingenu003eAlgemeenu003eOpslag’ en klik naast ‘Leeg prullenmand automatisch’ op ‘Schakel in’.
DaisyDisk (€ 11,99)
Ooit raakt je Mac misschien weer vol – hoe vervelend dat ook is. In dat geval helpt DaisyDisk: deze tool scant al je bestanden, maakt er een overzicht van en laat met blokken zien hoeveel ruimte alles in beslag neemt. De blokken hebben allemaal een andere kleur, zodat je snel ziet wat voor bestandstypes het zijn. En hoe groter een blok, hoe groter het bestandrnrnZie je een enorm blok en denk je: wat is dát nou weer? Klik hier dan op. Er verschijnt meer informatie over het bestand, inclusief de precieze grootte en – mocht je niet meer weten waar het bestand over gaat – een preview. De bestanden die je niet meer nodig hebt, kun je direct uit het overzicht slepen en op een hoopje gooien. Je moet dan alleen nog op de verwijderknop drukken. Vooral handig om je map met downloads eens uit te pluizen.
Update je Mac nou eens
Bij een frisse Mac denken we al gauw aan het opruimen van overbodige bestanden, maar er is weinig fris aan een toestel dat achterloopt op systeemupdates. Je Mac gaat ervan uit dat je dit handmatig doet via ‘Systeeminstellingenu003eAlgemeenu003eSoftware-update’. Staat hier verder niets, dan is je Mac volledig up-to-date en hoef je geen actie te ondernemen.rnrnIn andere gevallen doorloop je de stappen op het scherm. Om zeker te weten dat je de nieuwste updates hebt geïnstalleerd, moet je jezelf aanleren om eens in de zoveel tijd in dit menu te duiken. Al kan je Mac ook automatisch updaten, maar die functie moet je eerst inschakelen.rnrnOok daarvoor ga je naar ‘Systeeminstellingenu003eAlgemeenu003eSoftware-update’. Daarna klik je op het i’tje naast ‘Automatische updates’ en activeer je de schakelaar bij ‘Installeer macOS-updates’. Oh, en wil je dat je apps zich ook automatisch updaten, dan activeer je meteen de schakelaar naast ‘Installeer app-updates uit de App Store’. Wees wel gewaarschuwd: vanaf nu updaten je Mac en apps wanneer dit voor hen uitkomt, niet per se voor jou.



