Filmic Pro: schiet professionele video’s met je iPhone
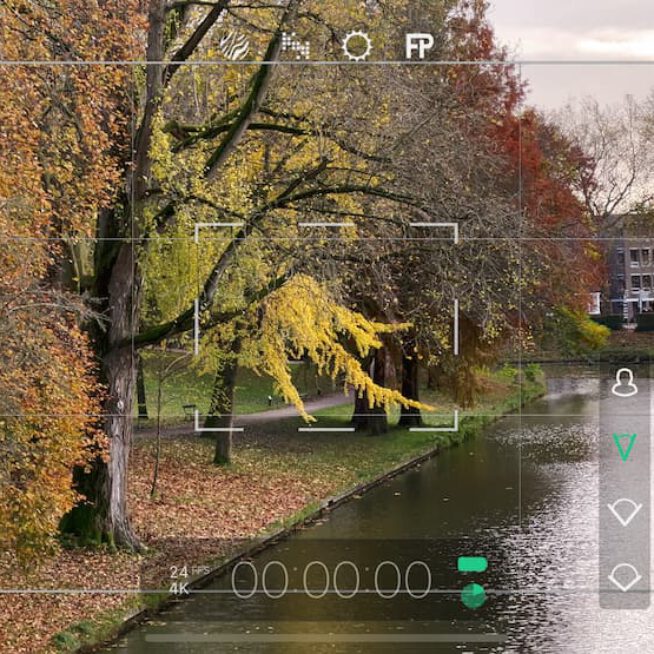
Direct aan de slag?
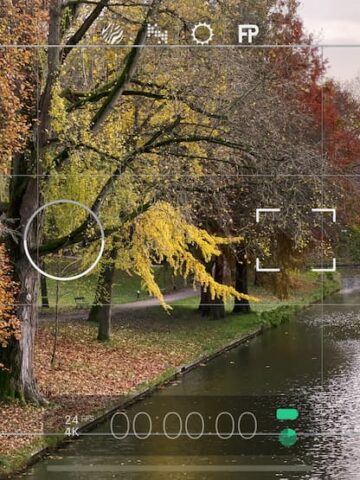
Even wennen
Na het geven van alle toestemmingen, is de interface van Filmic even wennen. Rechts onderin zit de opname-knop. In het midden van je scherm zie je een vierkantje en een cirkeltje. Deze zijn respectievelijk voor focus en belichting.
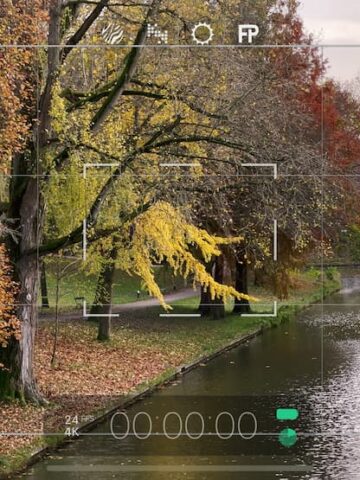
Vormpjes
Versleep het vierkantje of cirkeltje om ze af te stellen op een bepaald punt in je beeld. Tik erop om ze vast te zetten (dan worden ze rood), zodat ze gedurende het filmen niet veranderen. Je kunt er ook dubbel op tikken, om ze altijd op het midden van je camera te richten.
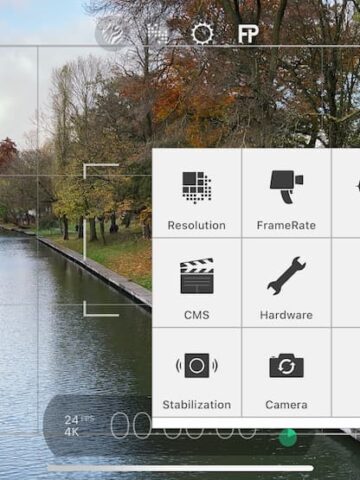
Instellen
Tik rechts onderin op het tandwieltje. Daarmee open je de instellingen van Filmic. Er zijn ontzettend veel opties, maar de belangrijkste vallen onder ‘Resolution’ en ‘FrameRate’. Ook is ‘Guide’ handig om aan te zetten: hiermee krijg je een raster om je beelden mooi recht te houden.
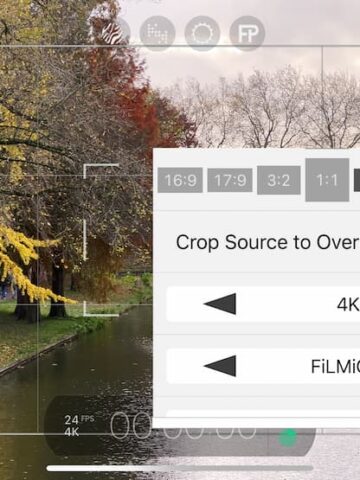
Verhouding
Tik op ‘Resolution’. Hier zie je bovenaan de verhouding van je film. 16:9 is standaard en heeft meestal de voorkeur, 2.39:1 is bioscoopformaat. Als ‘Crop Source to Overlay’ uitstaat, dient de gekozen verhouding alleen als hulplijn en blijft je opname 16:9.
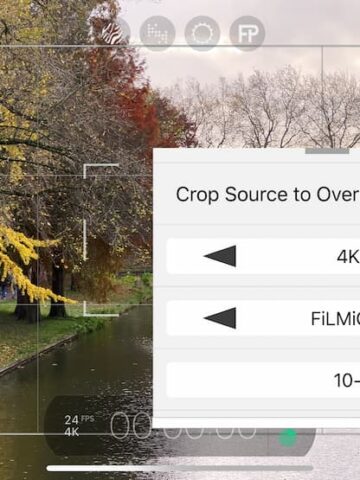
Resolutie
Onder de beeldverhouding stel je de resolutie en de compressie in. Wij adviseren om te filmen in 4K met de minste compressie (Filmic Extreme). Scrol iets naar beneden om het kleurbereik in te stellen. Op de iPhone 12 en nieuwer adviseren we 10-bit, anders ‘gewoon’ 8-bit.
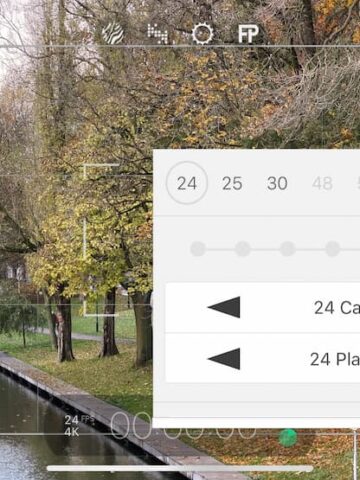
FrameRate
Ga terug naar de instellingen en tik op ‘FrameRate’. Hier stel je het aantal beelden per seconde in: 24 fps is het meest filmisch. Met ‘Playback FPS’ stel je de afspeelsnelheid af. Film je bijvoorbeeld in 60 fps en speel je het af met 30 fps, dan is je video in halve snelheid.
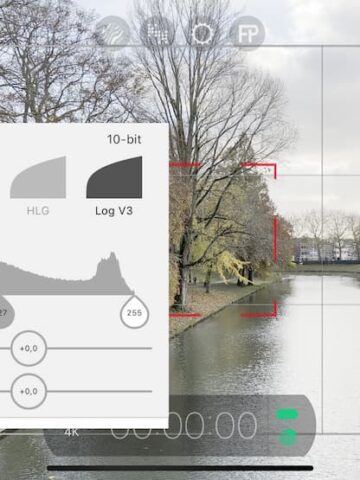
Kleuren
Op de vorige pagina beschreven we het Log-kleurprofiel. Je stelt het in Filmic in via de knop met drie kleurvlakken links onderin, en het derde tabje daarin. Schakel het alleen in als je van plan bent om je film te bewerken in een programma als Final Cut, anders is ‘Natural’ een betere optie.
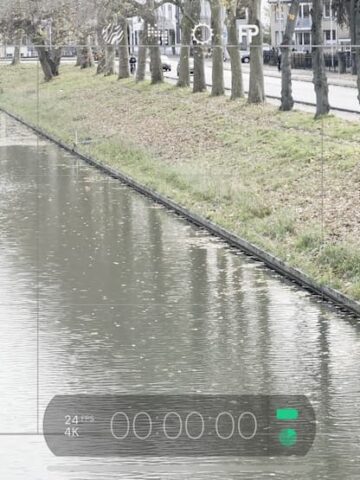
Sluitertijd en focus
Tik links onderin op het middelste icoontje, en er komen links en rechts wieltjes in beeld waarmee je respectievelijk de sluitertijd en focus bedient. Draai hieraan om de waarden te veranderen. Tik links op de sluitertijd of iso-waarde om ‘m vast te zetten.
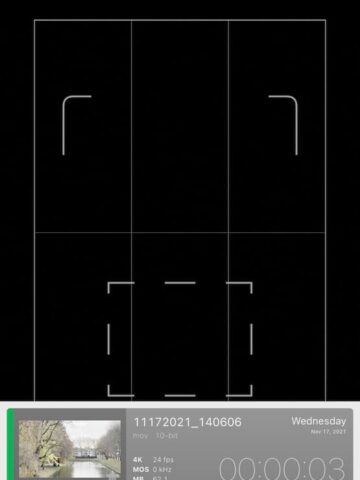
Opslaan
Je bereikt je opnames via de afspeelknop rechts onderin. Wil je er eentje opslaan in je camerarol? Tik er dan op, tik vervolgens op de knop met de pijl naar boven en dan ‘Save Video’. Alles selecteren kan ook: houd dan in het overzicht de knop met het vinkje even ingedrukt.
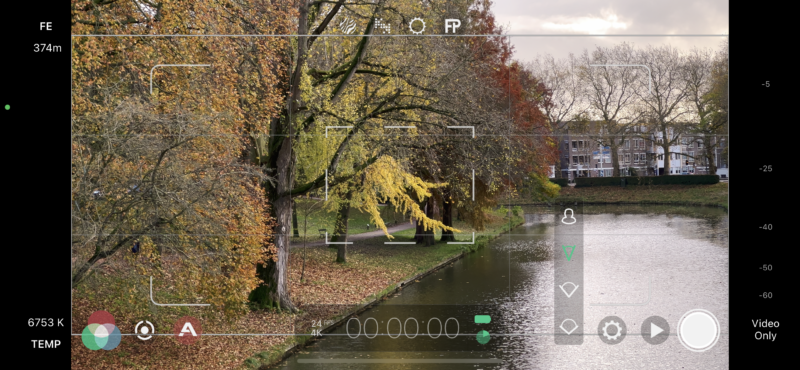
Filmic Pro is gratis te downloaden in de App Store, maar enkel te gebruiken met een abonnement van € 60,99 per jaar of € 3,49 per week. Wegens de grote hoeveelheid mogelijkheden, is het overigens geen gek idee om eens de officiële handleiding van Filmic Pro door te nemen. Dit kan op icreatemagazine.nl/filmicpro.




