Doe meer met Voorvertoning op de Mac
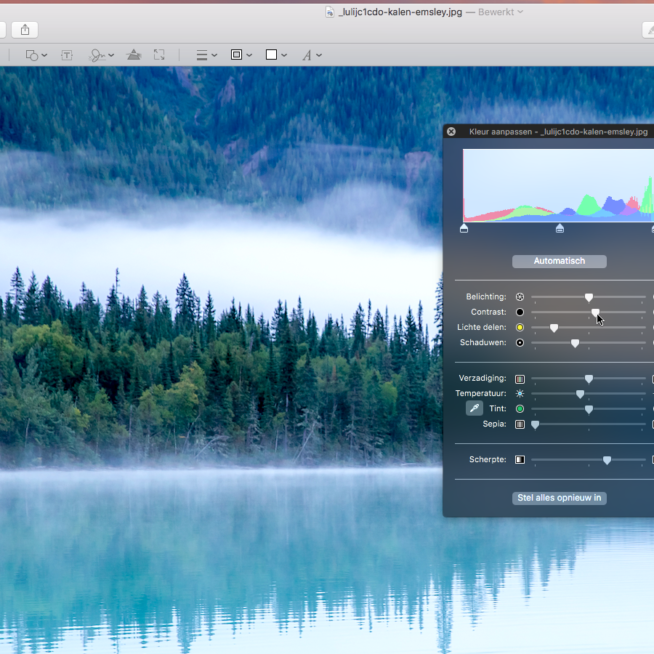
Direct aan de slag?
Onlangs schreven we in een workshop wat voor krachtig programma Voorvertoning eigenlijk is. We beschreven hoe je Voorvertoning voor de basale bewerkingen gebruikt, zoals het bijsnijden en verkleinen van foto’s. In deze workshop gaan we dieper in op geavanceerde fotogereedschappen, waarmee je foto’s direct bewerkt of functies die het bewerken juist gemakkelijker maken. Zo laten we zien hoe je de kleuren van je foto verandert, meerdere afbeeldingen combineert tot één geheel en hulpmiddelen zoals het vergrootglas gebruikt.
1. Kleuren aanpassen
Via ‘Extra’s>Pas kleur aan’ open je een menu met diverse bewerkingsmogelijkheden. Speel naar hartenlust met de schuifregelaars totdat je het gewenste resultaat hebt gekregen.
2. Histogram
In hetzelfde menu vind je bovenaan een histogram. Dit geeft aan hoe de kleuren en helderheid op je foto verdeeld zijn. Versleep de pijltjes eronder om kleur en belichting aan te passen.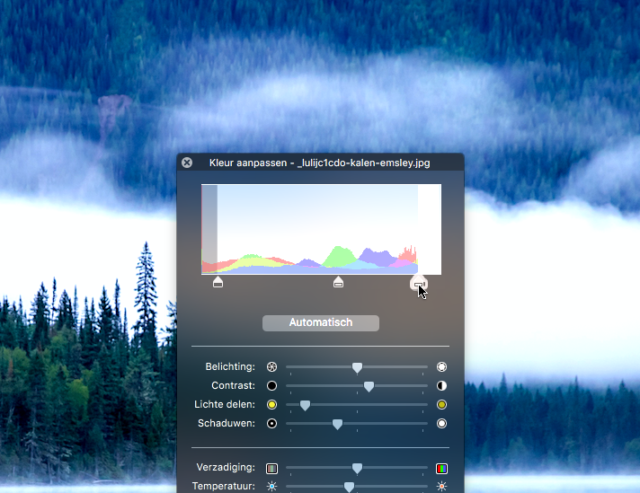
3. Vergrootglas gebruiken
Wil je inzoomen maar tegelijkertijd nog de hele afbeelding zien? Een bekend dilemma, maar het ingebouwde vergrootglas van Voorvertoning (‘Extra’s>Toon vergrootglas’) biedt soelaas.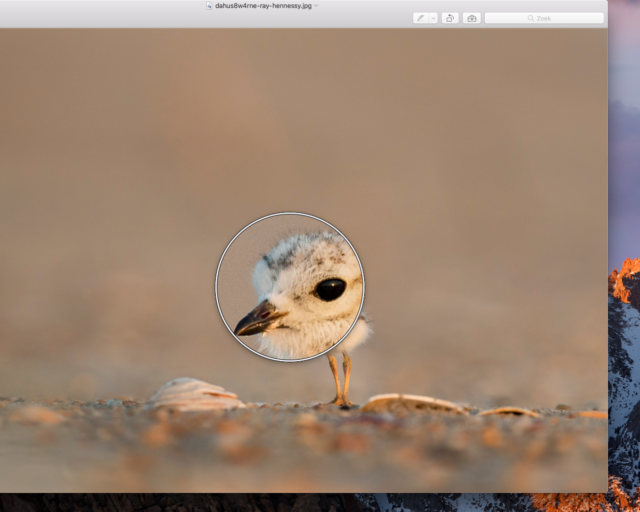
4. Annotaties
Annotaties ken je wellicht van pdf’s, maar ze werken ook met foto’s. Alle pijltjes, tekstelementen et cetera vind je onder de knop met het koffertje in de menubalk of via ‘Extra’s>Annoteer’.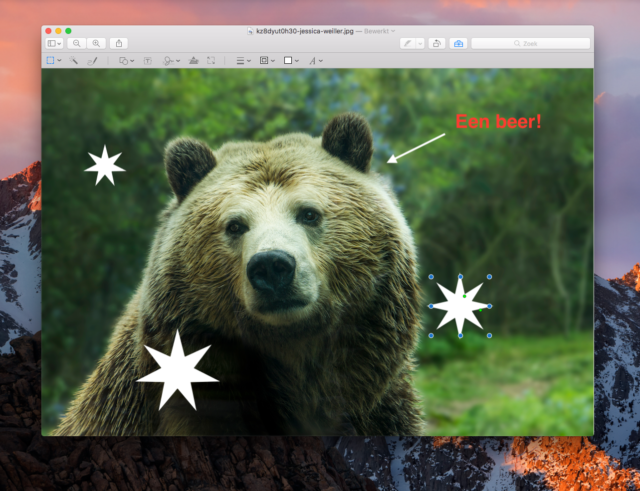
5. Kleurprofielen toevoegen
Professionals werken met kleurprofielen om ervoor te zorgen dat hun foto’s er op elke monitor en printer perfect uitzien. Je past zo’n kleurprofiel toe via ‘Extra’s>Wijs een profiel toe’.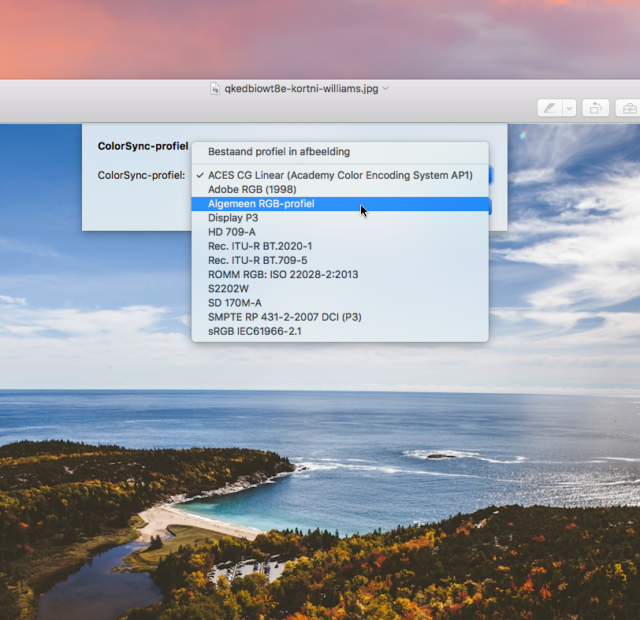
6. Vrijstaand maken
Wil je een foto met effen achtergrond vrijstaand maken? Ga naar ‘Weergave>Toon markeringsknoppenbalk’, kies de toverstaf (Direct alfa) en klik en sleep op de achtergrond. Verwijder dan de selectie. Eerder schreven we hier een iTip over.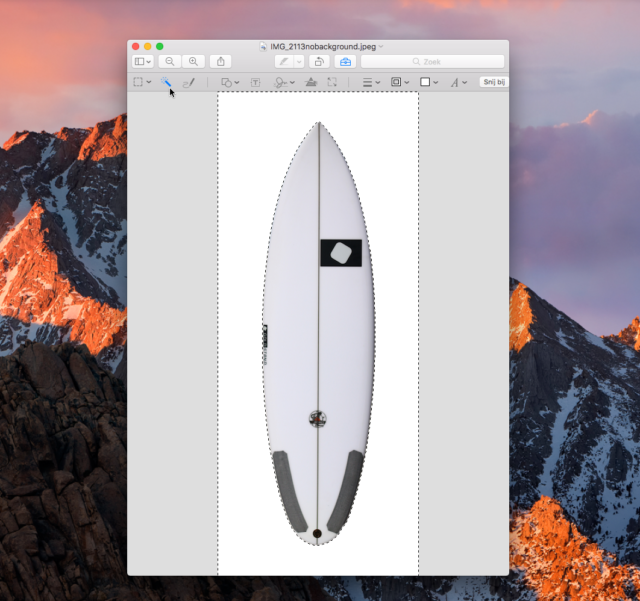
7. Combineren van afbeeldingen
En nu we toch een vrijstaande afbeelding hebben … kopieer deze en plak hem in een andere foto. Het geplakte element kun je vrij verplaatsten totdat je het bestand sluit.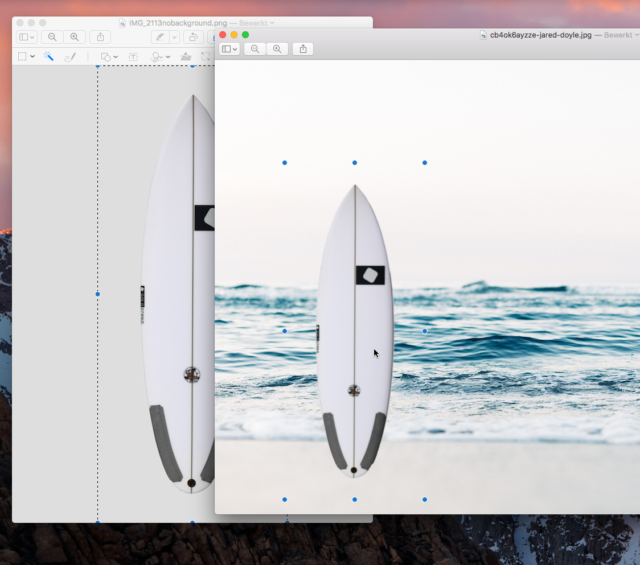
8. Batch grootte wijzigen
Nog een slimme truc: open je meerdere afbeelding in één venster, dan kun je de grootte van alle bestanden tegelijk wijzigen. Selecteer ze allemaal in de zijbalk en kies ‘Extra’s>Pas grootte aan’.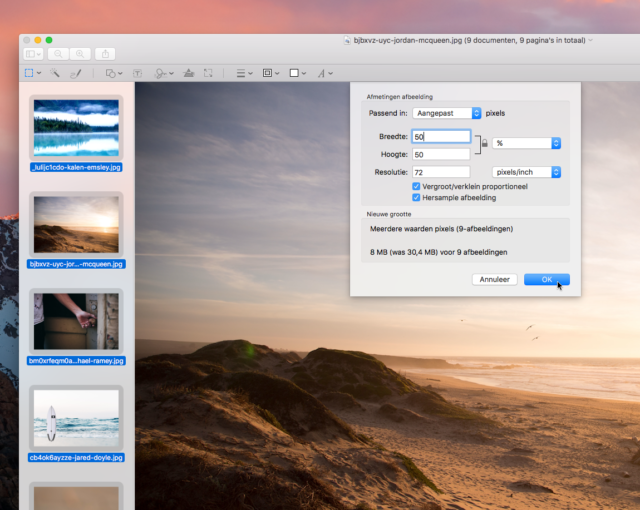
9. Meer info
Benieuwd naar wat meer informatie over de geopende afbeelding? Kies ‘Extra’s>Toon infovenster’ voor een overzicht met alle eigenschappen van de foto, zoals de afmetingen en de gebruikte camera.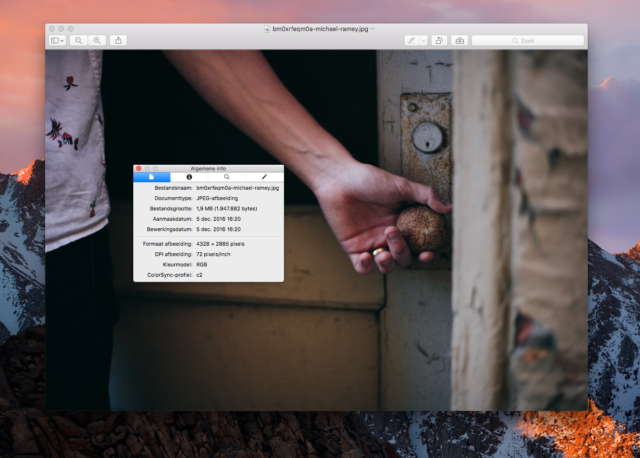
Meer tips, workshops en reviews? Haal dan de nieuwe iCreate in onze webshop!


