Face ID uitschakelen op een iPhone of iPad
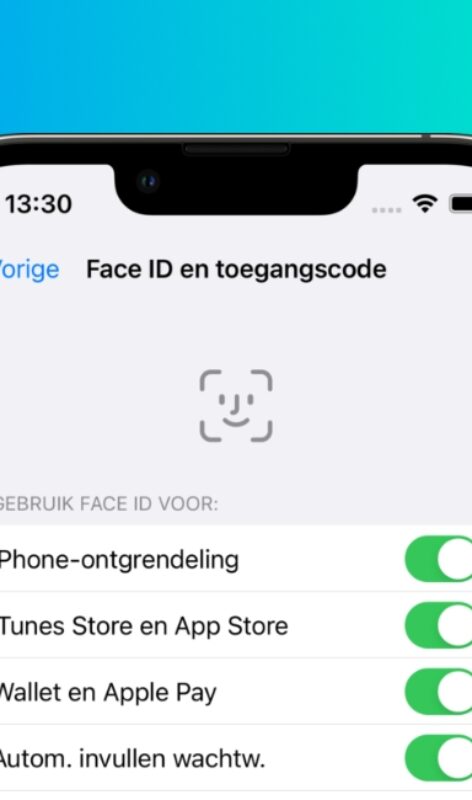
Met Face ID kun je snel je iPhone ontgrendelen, aankopen doen, inloggen en nog veel meer. En dat allemaal door alleen je gezicht voor de sensor in het scherm te houden. Maar ben je toch ontevreden met deze functie, dan kun je gewoon Face ID uitschakelen.
Lees verder na de advertentie
Face ID uitschakelen
Wil je onlangs alle voordelen toch Face ID uitschakelen? Volg dan de volgende stappen op je iPhone (of iPad):
- Open de app ‘Instellingen’.
- Ga naar ‘Face ID en toegangscode’.
- Voer je toegangscode in, mits je die hebt ingesteld.
- Scrol naar beneden en tik op ‘Stel Face ID opnieuw in’.

kooptip

• Extra voordeel als je KPN thuis hebt
Face ID is nu gedeactiveerd. Let op: voer je nu iets uit waarvoor je voorheen Face ID gebruikte, dan vraagt je iPhone vanaf nu om je toegangscode. Waaronder dus het ontgrendelen van je toestel of een aankoop doen in de App Store.
Heb je het na een paar keer al gehad met het invullen van je toegangscode? Stel Face ID dan gewoon opnieuw in. Herhaal de eerste drie stappen, tik op ‘Configureer Face ID’ en volg de instructies op het scherm.
Touch ID uitschakelen
Heb je een iPhone (of iPad) met thuisknop, dan heb je geen Face ID, wél Touch ID. Het wordt voor dezelfde functies gebruikt, maar in plaats van je gezicht wordt je vingerafdrukt gescand.
Heb je de functie ingeschakeld, maar ben je van gedachte veranderd? Dan kun je ook alle functies voor Touch ID uitschakelen:
- Open de app ‘Instellingen’.
- Ga naar ‘Touch ID en toegangscode’.
- Voer je toegangscode in, mits je die hebt ingesteld.
- Maak de vier schakelaars onder het kopje ‘Gebruik Touch ID voor’ grijs.
Technisch gezien staat Touch ID nu nog aan, maar je kunt het nergens voor gebruiken. In plaats daarvan word je gevraagd om je toegangscode in te voeren. Maak een of meerdere schakelaars groen als je Touch ID wel weer wilt gebruiken.




Praat mee
0