E-mail handtekening maken: zo worden je berichten nog professioneler

Lees verder na de advertentie
Wil je zo professioneel mogelijk overkomen in de e-mails die je verstuurt, dan kun je hier een handtekening aan toevoegen. De gegevens hierin laten je e-mails niet alleen opvallen, maar de ontvanger weet ook meteen hoe ze jou of je bedrijf kunnen benaderen. Zo’n e-mail handtekening maak je gemakkelijk in Apple’s eigen Mail-app – in dit artikel leer je hoe.

E-mail handtekening
Een handtekening maakt je e-mails een stuk professioneler. Die begin je doorgaans met iets als ‘Met vriendelijke groet’, gevolgd door een reeks belangrijke gegevens. Wil je je berichten naar een nog hoger niveau tillen, dan kun je hier zelfs een logo aan toevoegen. Die laat je handtekening ook een stuk meer opvallen.
Een handtekening stel je gemakkelijk samen in Apple’s eigen Mail-app. Dat kan op een iPhone, iPad of Mac, maar je hebt laatstgenoemde nodig als je ook een logo wilt toevoegen. Daarom gaan wij aan de slag op de Mac: hieronder leer je stap voor stap hoe je zo’n e-mail handtekening maakt, wat je erin zet en hoe je hem vervolgens gebruikt.
1 Instellingen

Open de Mail-app op je Mac en log (indien nodig) in met het e-mailadres waarvoor je een handtekening wilt maken. Gereed? Klik boven in de menubalk op ‘Mail>Instellingen’. Ga in het nieuwe venster naar het tabblad ‘Handtekeningen’.
2 E-mailadres

Gebruik je Mail voor meerdere e-mailadressen, bijvoorbeeld van Gmail en Microsoft? Selecteer in de kolom links het adres dat je nu een handtekening wilt geven. Geen zorgen – stap 8 legt uit hoe je hem toevoegt aan al je accounts.
3 E-mail handtekening

Kolom één is klaar – op naar de tweede kolom! Klik op het plusje eronder om een nieuwe handtekening te beginnen. Heeft dit adres er al een? Dan staat hij bovenaan de kolom. Selecteer deze handtekening om zo de inhoud te bewerken.
4 Naam

Je kunt oneindig veel handtekeningen maken, maar geef ze allemaal een eigen naam. Zo weet je meteen welke je nodig hebt wanneer je een e-mail verstuurt. Ctrl-klik in kolom twee op de handtekening en verzin een passende titel.
5 Tekst
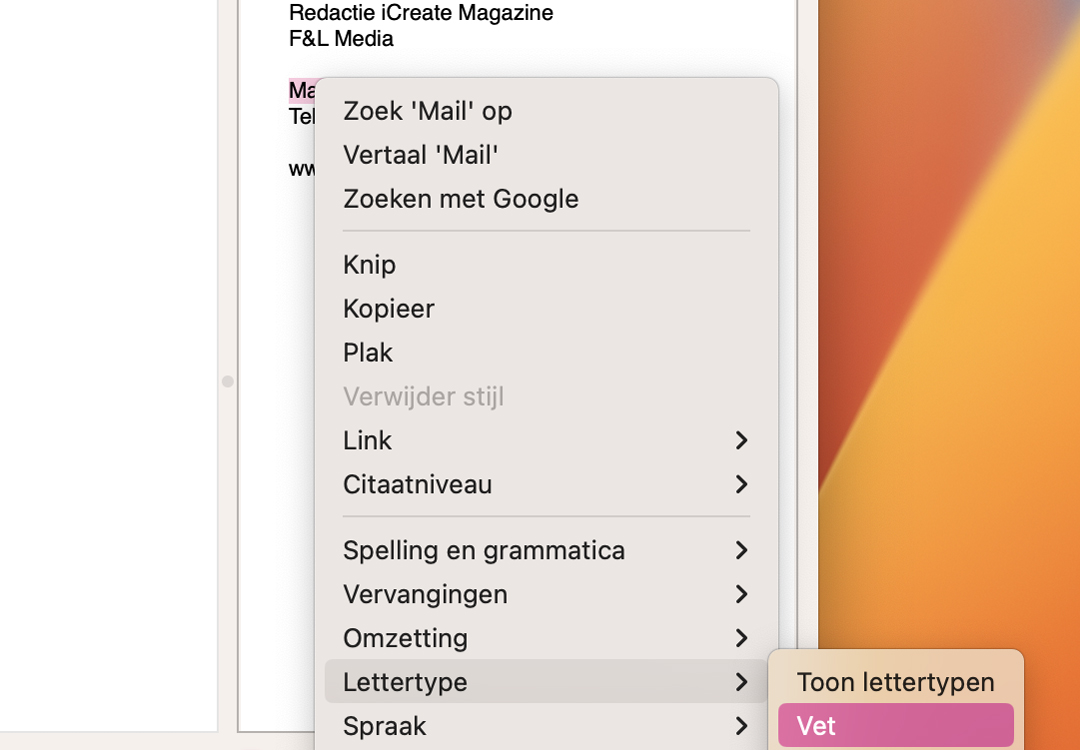
In de laatste kolom staat een tekstveld om de handtekening te maken. Typ hier nu de gewenste tekst. Wil je het lettertype, de kleur of meer wijzigen? Ctrl-klik op de tekst en ga naar ‘Lettertype’.
Overigens hebben handtekeningen meestal een specifieke opbouw. Denk aan iets als: een afsluiting, je naam, functie en bedrijfsnaam, gevolgd door de relevante contactinformatie. Daarin kun je nog wat verschuiven, maar houd het professioneel.
6 Logo

De tekst is klaar, nu kun je een logo toevoegen. Bepaal alvast de plek in de handtekening waar je het logo wilt plaatsen. Open vervolgens Finder, selecteer de afbeelding met het logo en sleep deze naar de betreffende plek in de handtekening.
Om zeker te weten dat een e-mail met handtekening goed wordt ontvangen, mag je logo niet te groot zijn. Daarom raden wij aan om een bestand van hooguit 30 KB te gebruiken, met een formaat van maximaal 600 pixels breed en 150 pixels hoog.
7 Markeren

Wellicht zie je het logo en denk je: er ontbreekt iets. Zweef met je muis boven de afbeelding, klik op het pijltje dat verschijnt en kies ‘Markering’: met de knoppenbalk bovenin kun je het logo nu bewerken. Sla op met ‘Gereed’.
8 Slepen

Je handtekening is nu (hopelijk) af, maar wil je hem ook voor een ander e-mailadres gebruiken? Navigeer dan terug naar kolom twee. Selecteer hier de handtekening en sleep deze naar het betreffende adres in de eerste kolom.
9 Mail

Er is vast een handtekening die je standaard wilt gebruiken. Stel dit in bij ‘Kies handtekening’. Als je een mailtje typt waarvoor je toch een andere nodig hebt, geef je dit rechtsboven in de Mail-app aan, bij de schakelaar naast ‘Handtekening’.
Logo handtekening mail ontwerpen
Heb je een eigen bedrijf of gebruik je de handtekening voor je werkmail, dan ben je wellicht van plan om het logo van je werkplek te gebruiken. Al kun je er uiteraard ook zelf een ontwerpen. Bijvoorbeeld voor persoonlijk gebruik, of gewoon, omdat je denkt een beter logo in elkaar te kunnen zetten.
Ben je een beetje handig in beeldbewerking? Dan gaat je voorkeur vast uit naar een bekend programma als Pixelmator Pro of Photoshop. Zo niet, dan vind je online allerlei diensten die kunnen helpen met je ontwerp – zoals de website www.designevo.com.
Meer over Mail
Als je de Mail-app gebruikt, wil je vast weten hoe je daar nog meer uit kunt halen. Er zijn immers nog veel meer mogelijkheden naast het maken van een e-mail handtekening. Zo kun je een verzonden mail terughalen, voor het geval dat je toch nog iets belangrijks bent vergeten. Vind je het juist een onhandige app? Dan kun je ook de standaard Mail-app veranderen, bijvoorbeeld naar Gmail of Outlook.
Wil je wekelijks nieuwe Apple-tips ontvangen, bijvoorbeeld voor de Mail-app? Schrijf je dan in voor onze gratis nieuwsbrief.





Praat mee
0