Ontwerp een boekenlegger met Canva

Direct aan de slag?
Op de Mac
Lees hier stap voor stap hoe het werkt
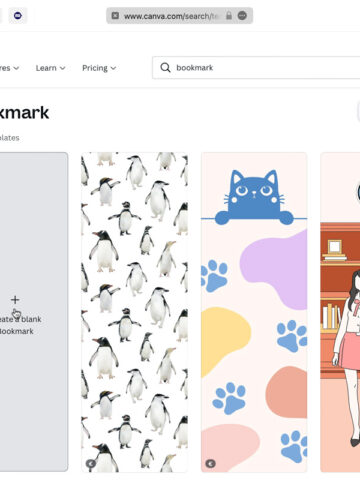
Boekenlegger
We gaan een boekenlegger maken! Zoek in het zoekveld van Canva naar ‘Bookmark’ en klik op de bovenste optie. Je krijgt een hoop kant-en-klare opties, maar wij klikken op ‘Create a blank bookmark’. Vind je dit zelf nog iets te overdonderend? Kies dan gerust een template als basis en verander alles wat je wilt veranderen. De tekst, de kleuren, de positie van de afbeeldingen. Zo wordt je ontwerp alsnog heel eigen.
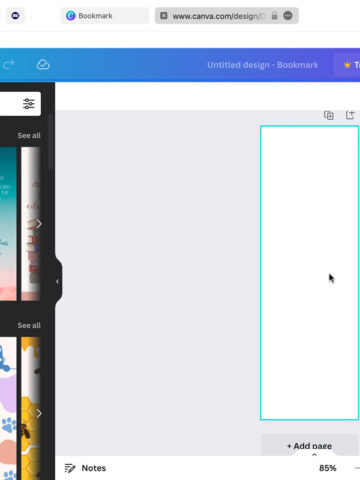
Canva(s)
Er verschijnt nu een wit canvas voor je boekenlegger. Je kunt links opnieuw kiezen voor sjablonen, maar wij ontwerpen het helemaal zelf. Canva heeft namelijk diverse bouwstenen voor je creatie. Alle elementen die je kunt toevoegen, vind je via de zijbalk links. Hier vind je achtergronden, lettertypes, foto’s en illustraties. We beginnen bij de achtergrond: tik in de balk links op ‘Background’.

Achtergrond
Achter het schilderspalet vind je effen achtergrondkleuren. Daaronder vind je heel veel achtergrondjes. Zoek je naar iets specifieks? Gebruik dan het zoekveld. Klik op een achtergrondje om dit toe te voegen.

Croppen
Grote kans dat het mooiste deel van de achtergrond nu nét niet in beeld is. Klik op ‘Crop’, en versleep de foto zodat het juiste deel in het kader valt. Klik ten slotte op ‘Done’ en je ziet de nieuwe uitsnede.

Voeg je tekst toe
Klik links op ‘Text’ en daarna op ‘Add a heading’. Typ nu een leuke tekst. Boven de afbeelding vind je diverse gereedschappen voor het aanpassen van het lettertype: experimenteer tot je een mooie tekst hebt.
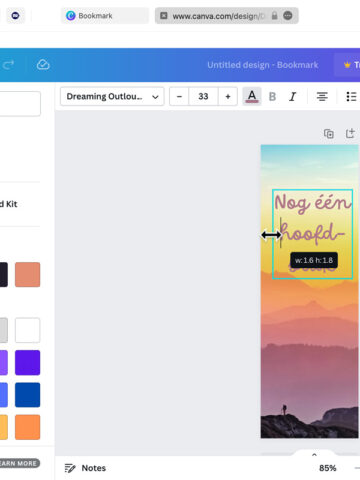
Details
Hulplijnen helpen je bij het perfect positioneren van je tekst. Leuk detail: als je op ‘Text color’ klikt om de kleur aan te passen, heeft Canva al een palet met kleuren uit de foto voor je gedestilleerd.

Elements
Via ‘Elements’ links in het scherm, voeg je nog wat versiersels toe aan je boekenlegger. Ben je klaar? Klik dan op het linker plusje boven de boekenlegger om deze kant te dupliceren: dat wordt de achterkant.
Kom je een element, frame of template tegen dat je vaker of later wilt gebruiken? Via de drie puntjes voorzie je het van een ster. Je vindt je favorieten terug via het menu Starred, in de zijbalk.
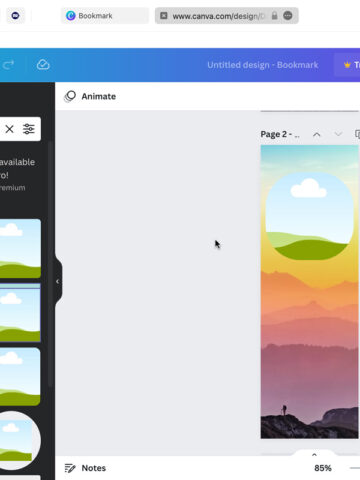
Je foto op de achterkant
Wis op de achterkant alle overbodige teksten en elementen door erop te klikken en te backspacen. Ga naar Elements, en veeg naar ‘Frames’. Klik hierachter op ‘See all’ en kies een leuk fotolijstje voor jezelf uit.

Afronden
Sleep je foto vanuit Finder naar een plek ergens op de boekenlegger, en sleep hem van daaruit in het frame dat je net toevoegde (via ‘Uploads’ kun je ook je eigen foto’s toevoegen). Klaar! Via ‘Share’ rechtsboven, download je je creatie. Uitprinten maar (en misschien lamineren)!
Canva heeft ook een betaalde Pro-versie, met nóg meer templates en elementen. Zaken waarvoor je Pro nodig hebt, zijn herkenbaar aan dit kroontje. Maar zoals je ziet, ontwerp je zonder Pro ook al heel mooie dingen.







