Zo kun je 32-bit apps in macOS Catalina gebruiken
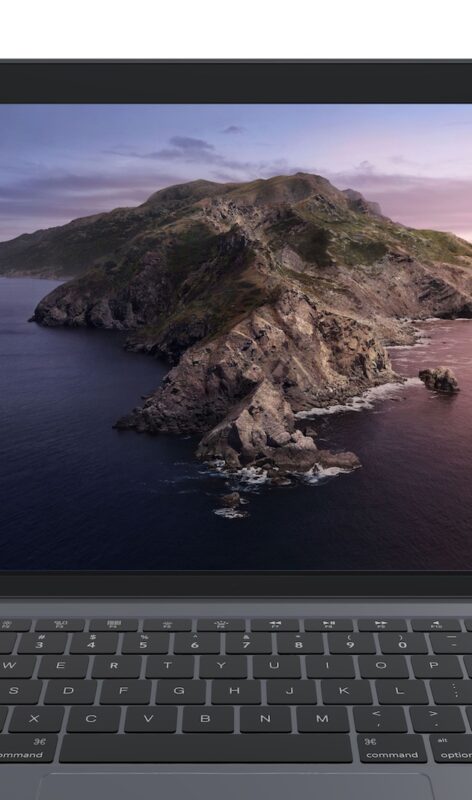
Lees verder na de advertentie
Je hebt het waarschijnlijk gemerkt: macOS Catalina ondersteunt geen oude 32-bit apps. Maar wist je dat er een (gratis) omweg is waardoor je 32 bit apps in macOS Catalina kunt blijven gebruiken? In dit artikel leggen we stap voor stap uit hoe je dit voor elkaar krijgt.
32-bit apps in macOS Catalina
Wil je 32 bit apps in macOS Catalina blijven gebruiken, dan kun je dit doen door naast macOS Catalina ook macOS Mojave te draaien op je Mac. Hierbij maak je een APFS-volume aan met het oude besturingssysteem (het moderne en gemakkelijkere equivalent van een partitie).
APFS is het nieuwe bestandssysteem van Apple. Een voordeel is dat je hiermee je schijf gemakkelijk opdeelt in meerdere volumes. Op zo’n volume kun je dus een andere macOS-versie installeren. Goed om te weten: om dan tussen Mojave en Catalina te wisselen, moet je wel steeds je Mac opnieuw opstarten.
In 11 stappen leggen we uit hoe je ervoor zorgt dat je Mac draait op macOS Catalina én macOS Mojave, waardoor je 32 bit apps kunt blijven gebruiken.
1. macOS Mojave downloaden

We beginnen met het downloaden van het installatie-programma van Mojave, deze vind je in de Mac App Store. klik op de knop ‘Download’.
2. Systeemvoorkeuren

Systeemvoorkeuren opent en vraagt of je dit echt wilt. Blijf steeds bevestigend antwoorden, dan start het downloaden. Het bestand is 6 GB groot, dus dat duurt wel even.
3. Paniek

Na het downloaden verschijnt de melding dat dit exemplaar van het programma macOS-installatie te oud is om op deze versie van macOS te worden geopend. Je kunt niet anders dan op Stop klikken. Mislukt? Nee, ‘macOS Mojave-installatie’ staat gewoon in de map Apps. Maar je kunt er niks mee!
4. Opstartschijf

Daarom maken we een opstartschijf met daarop de installatie van Mojave. Je hebt een externe schijf of usb-stick van minimaal 12 GB nodig. Hoe je dit precies doet, lees je in het artikel Opstartschijf met installatie macOS Mojave. Er moet heel precies een stukje code gekopieerd en geplakt worden.
5. Schijfhulpprogramma

Open de app Schijfhulpprogramma en selecteer Macintosh HD in de navigatiekolom. Klik bij ‘Volume’ in de knoppenbalk op het plusje om een APFS-volume toe te voegen aan Macintosh HD.
6. Geef een naam

Noem het APFS-volume ‘macOS Mojave’. Daarna klik je op ‘Voeg toe’. Is het toevoegen voltooid? Klik op ‘Gereed’. Mojave belandt in de navigatiebalk van Schijfhulpprogramma én van Finder. Sluit Schijfhulpprogramma.
7. Herstart

Zorg dat de opstartschijf met de -macOS Mojave-installatie is aangesloten op je Mac. Herstart je Mac nu en houd Option hierbij ingeduwd. Kies nu voor ‘Install macOS Mojave’.
8. Installeer macOS Mojave

Klik op ‘Ga door’ om macOS Mojave te installeren. Je moet nu de schijf kiezen waarop dit moet gebeuren: dat is macOS Mojave – het APFS-volume dat je zojuist hebt aangemaakt.
9. Alsof het een nieuwe Mac is

Je moet je Mac nu registreren en configureren zoals je dat ook met een nieuwe Mac zou doen. Doorloop de stappen op het scherm – wij gaan hierbij uit van het slechtste scenario: je hebt geen Time Machine-back-up. Er wordt onder meer gevraagd naar je Apple ID. En dan zie je Mojave!
10. 32-bit apps in macOS Catalina

Mojave is nu nog helemaal leeg, maar via de navigatiekolom van Finder ga je naar de schijf ‘Macintosh HD – Gegevens’. Dit is je Catalina-schijf, met al je programma’s daar. Vanuit hier kun je ze gewoon openen, je krijgt alleen een waarschuwing dat de app verouderd is.
11. Switchen

Iedere keer als je wilt wisselen tussen Mojave en Catalina, moet je je Mac herstarten. Het is niet anders. Tijdens het herstarten houd je Option ingeduwd: zo kun je kiezen vanaf welk volume er gestart moet worden. Switchen kan ook via ‘Systeem-voorkeuren>Opstartschijf’.
Deze workshop komt uit iCreate 113.




Praat mee
0