6 veelgestelde vragen over Apple Foto’s
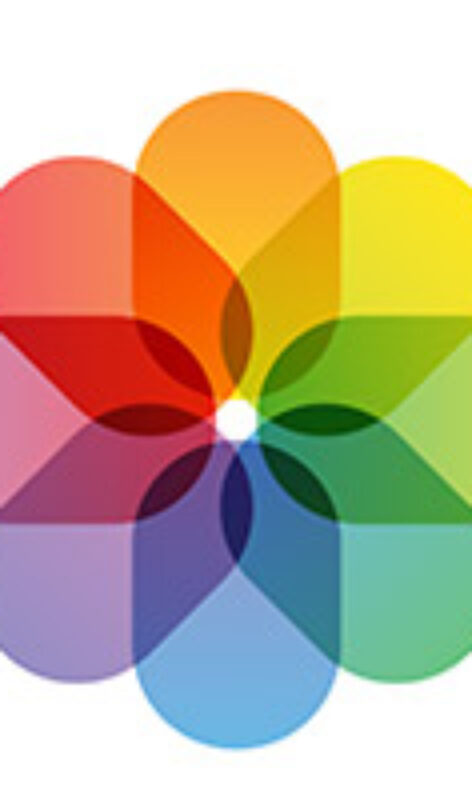
Lees verder na de advertentie
Op 8 februari vond de eerste iCreate Q&A plaats. Hierbij beantwoorden we live al jullie vragen. Dit waren de opvallendste inzendingen over het thema van deze keer: Apple Foto’s.
Apple Foto’s vragen
1. Gedeelde albums maken
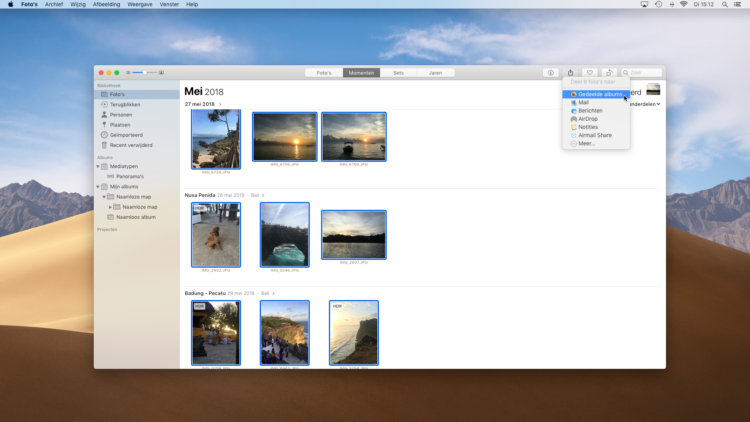
Wanneer we op vakantie zijn -geweest of een uitstapje hebben gemaakt met het gezin, hebben we foto’s staan op diverse iPhones van de gezinsleden. In verschillende iClouds, dus. Hoe kan ik die nu het beste exporteren/inzien om een fotoboek te gaan maken? Kan ik meerdere iCloud-accounts openen in Foto’s?
Het is niet mogelijk om meerdere iCloud-accounts in Foto’s te openen, maar je kunt wel een gedeeld album aanmaken en de gezinsleden ervoor uitnodigen. Standaard mogen de genodigden allemaal hun foto’s toevoegen aan het gedeelde album. Selecteer de foto’s, klik rechtsboven op de Deel-knop en kies ‘Gedeelde albums’.
2. Foto’s via Outlook versturen
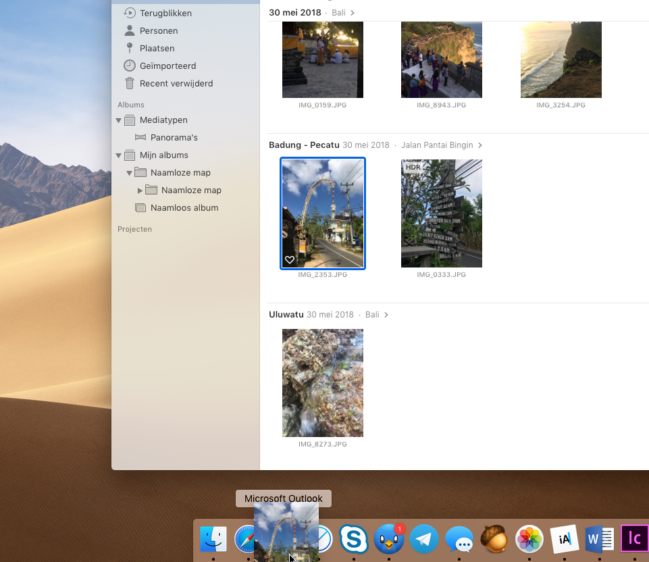
Hoe kan je makkelijk een foto als bestand uit Foto’s toevoegen aan een mail in Microsoft Outlook en dus niet de standaardmail van Apple zelf?
Het gemakkelijkst is het om de foto vanuit Foto’s naar het Microsoft Outlook-icoon in het Dock te verslepen. Er wordt direct een nieuwe e-mail aangemaakt met de foto als bijlage. Wil je iets meer controle over onder meer de naam van de foto, dan versleep je deze eerst vanuit Foto’s naar je bureaublad (of naar een andere makkelijk te onthouden plek). Vervolgens kun je in Outlook de foto als bestand toevoegen.
3. Raw-foto’s verwijderen
Ik zou graag weten of (en hoe) ik een RAW-foto kan omzetten naar JPG of HEIF en dan het (grote) RAW-bestand kan verwijderen. Nu bewaart Foto’s -volgens mij beide bestanden (en de jpg voor de voorvertoning).
Dit is een beetje omslachtig helaas. Je moet de bewerkte RAW-foto exporteren naar je harde schijf via ‘Archief>Exporteer>Exporteer […] foto’, vervolgens het origineel in Foto’s verwijderen en ten slotte de geëxporteerde foto weer importeren.
4. Verdwenen foto’s terugvinden

Bij oudere foto’s krijg ik de volgende melding; “Foto’s met niet-beschikbare originele bestanden kunnen niet worden geopend. De originele foto ‘2003-06-21 (14).JPG’ is offline of onvindbaar. Klik op ‘Zoek origineel’ om opnieuw te verbinden.”
Het lijkt alsof er problemen zijn met de bronbestanden. Waarschijnlijk moet je hiervoor in de map van je Foto’s bibliotheek duiken. Ctrl-klik erop in Finder en kies ‘Toon pakketinhoud’. In de map ‘Masters’ vind je een mappenstructuur met al je foto’s. Probeer hier de gewenste foto te vinden, kopieer hem naar je bureaublad en importeer hem opnieuw.
5. Compressie in iCloud
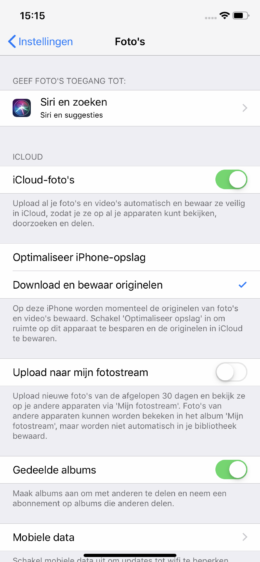
Om ruimte te sparen worden de foto’s die ik aan iCloud toevoeg gecomprimeerd. Die functie heb ik een keer per abuis aangezet toen een pop-up dat voorstelde. Ik heb nog niet kunnen ontdekken hoe je die functie weer uitzet.
In iCloud worden foto’s altijd op ware grootte opgeslagen, de compressie vindt plaats op je iPhone (of Mac) om ruimte te besparen op dit apparaat. Als je de foto’s hierop ook op ware grootte wilt hebben, dan zet je Optimaliseer iPhone-opslag uit. Dit doe je via ‘Instellingen>Foto’s’. Tik daar op ‘Download en bewaar originelen’. Op de Mac vind je deze functie in Foto’s op het tabblad iCloud van de Voorkeuren.
6. Hoofdfoto kiezen op de Mac
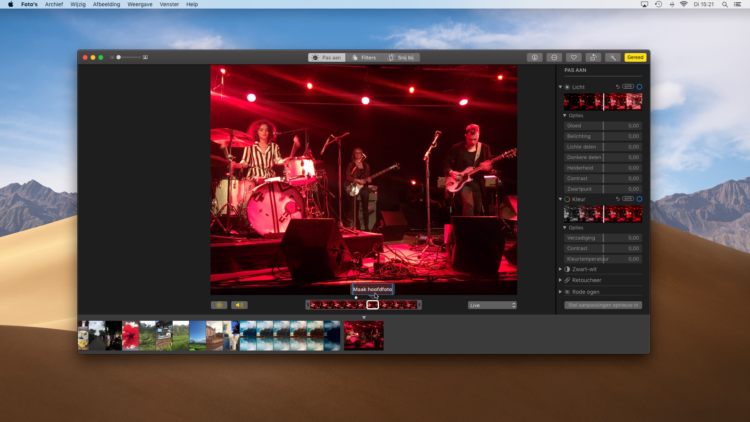
Van Live Photos kan ik op de iPhone de beste foto uitzoeken. Maar ik zie niet dat het ook na import op de Mac in Foto’s nog kan. Zie ik iets over het hoofd?
Dat kan ook op de Mac. Selecteer de foto, kies rechtsboven ‘Bewerk’ en met de balk onder de foto kun je een nieuwe hoofdfoto kiezen.
Wil je graag creatievere foto’s maken? Lees dan ook ons artikel Camera-app: dé gids voor creatieve iPhone-foto’s. Hierin leggen we je uit hoe je met de basisfuncties van camera zonder al te veel inspanningen betere foto’s maakt.




Beste,vele foto’s hebben zich vertwee-, drie of zelfs verviervoudigd of meer, hou krijg ik die dubbele eruit, het zijn er honderden, mag ik wat van je vernemen, dank u
Elke foto die jezelf doorstuurt via WhatsApp komt weer opnieuw in de App Foto’s terecht, soms heb je wel 5 keer dezelfde foto.
Hoe kun je dit voorkomen?
Wat gebeurt er als je in de instellingen van WhatsApp de functie ‘Chats>Voeg toe aan filmrol’ uitschakelt? Misschien is dat al de oplossing ?
Hoe kan ik binnen een album van photos een foto slepen en scrollen tot aan de bovenkant van het album?
In catalina kon ik de foto slepen en ging het scrollen als het ware door het venster heen tot aan het begin van het album.
Nu stopt het slepen tot aan de bovenkant van het scherm.