Dit moet je weten over het uitbreiden van je Mac-geheugen

Werk je met grote bestanden of gaat je Mac al jaren mee, dan komt er vast een moment dat je opslagruimte bomvol staat. Al hoef je niet direct bestanden te verwijderen, want er zijn allerlei manieren waarop je externe opslag kunt gebruiken voor het uitbreiden van je Mac-geheugen. Hieronder laten we zien welke dit zijn, plus hoe je je Mac kunt opruimen.

Mac geheugen uitbreiden
Wil je tegenwoordig een MacBook met een beetje respectabele hoeveelheid opslagruimte, dan moet je flink in de buidel tasten. De sprong maken van 256 naar 512 GB? Dat wordt dan 230 euro. Of toch maar 1 TB? Dat wordt dan nóg eens 230 euro erbij. Die bedragen klinken misschien belachelijk, maar er is wel een reden voor dat je er meer voor betaalt dan een losse ssd (opslagchip).
De opslagchips die Apple gebruikt, zijn waanzinnig snel: kijk je bijvoorbeeld naar de MacBook Pro, dan worden er snelheden tot 6 GB per seconde gehaald. En om die snelle chips te laten passen op het onmogelijk compacte moederbord dat je tegenwoordig in een MacBook vindt, wordt het er direct op gesoldeerd. Ook dat heeft een prijs ten opzichte van de losse opslagmodules die op bijna alle Windows-laptops worden gebruikt.
Goed, de prijzen vallen dus te verklaren – maar dat maakt ze niet minder kostbaar. Met name als je kijkt naar een MacBook met 2 TB opslag of meer. Maar heb je wel overal zulke snelle opslag voor nodig? Natuurlijk wil je er wel je besturingssysteem en je apps op kwijt, maar veel bestanden kunnen ook prima overweg met iets tragere opslag. Denk bijvoorbeeld aan je fotobibliotheek, muziekcollectie, of archief van oude bestanden waar je niet vaak bij hoeft.
Door die bestanden te verplaatsen naar externe opslag, bespaar je op de kostbare ssd van je Mac veel ruimte. En er zijn tegenwoordig supercompacte opties die je gemakkelijk meesleept, of zelfs permanent in je Mac prikt, zodat je altijd extra opslag bij je hebt. Wij laten zien wat je opties zijn, en hoe je de grootste opslagslurpers naar zo’n externe ‘schijf’ verplaatst. Daarna geven we extra tips over hoe je het best met je externe opslag om kunt gaan.
Meerdere opties

De mooiste optie voor het uitbreiden van de opslag van een MacBook met sd-kaartlezer, zoals de huidige 14- en 16-inch MacBook Pro, is de Transcend JetDrive Lite. Dit is een supercompacte sd-kaart die niet uit de sd-kaartlezer van je MacBook steekt. Hierdoor kun je hem permanent laten zitten zonder dat dit storend is.
In dit artikel maken we gebruik van de variant van 1 TB – al zijn er natuurlijk nog veel meer mogelijkheden. Je kunt bijvoorbeeld ook voor een externe schijf gaan met een usb-c-aansluiting, of een snelle usb-c-stick om wat ruimte in je laptoptas te besparen. Deze moet je wel telkens aansluiten als je bij de opslag wilt, maar zet je er bestanden op waar je niet altijd bij hoeft, dan is dit geen punt.
En heb je een MacBook Air van voor 2018, of een MacBook Pro van voor 2016, dan kun je ook nog voor een Transcend JetDrive gaan. Dit is een kit waarmee je de ssd in je MacBook vervangt door een grotere variant, en de oude ssd vervolgens als externe opslag kunt blijven gebruiken. Hoe je dit gebruikt, lees je in onze uitgebreide workshop over het vervangen van een ssd in een MacBook.
Zet je bestanden over
Voordat je begint met het lukraak overzetten van je bestanden naar externe opslag, is het goed om even na te denken over welke bestanden hiervoor geschikt zijn. Zo adviseren we om dingen op je interne ssd te laten die baat hebben bij een hoge snelheid en constante bereikbaarheid. Denk hierbij aan apps, je mailarchief, belangrijke documenten en film- en audiobestanden die je wilt bewerken in programma’s als Final Cut en Logic.
Je archief aan (oude) foto’s, muziek, filmbestanden en documenten kun je juist prima kwijt op externe opslag. Voor veel bestanden zal gelden dat je ze simpelweg van je Mac naar je externe opslag kunt verslepen in Finder, maar bij sommige grote bestanden – denk aan de bibliotheken van de Foto’s-app of Muziek-app – werkt het iets anders. Wij gaan de belangrijkste hiervan voor je langs.
Transcend JetDrive Lite
www.megekko.nl | Vanaf € 32,95
Wil je de opslag van je Mac uitbreiden, zonder dat er een schroevendraaier aan te pas komt? Dan is de JetDrive Lite van Transcend de perfecte oplossing voor iedere MacBook met een sd-kaartlezer. De JetDrive is zo compact dat je hem in je Mac stopt en hem in principe nooit meer eruit hoeft te halen – zo netjes sluit die af met de behuizing.
Omdat Apple het zelf niet gemakkelijk maakt om je opslag uit te breiden, zijn we heel blij met dergelijke slimme oplossingen. En je krijgt zo’n JetDrive al voor zo’n drie tientjes!
Fotobibliotheek
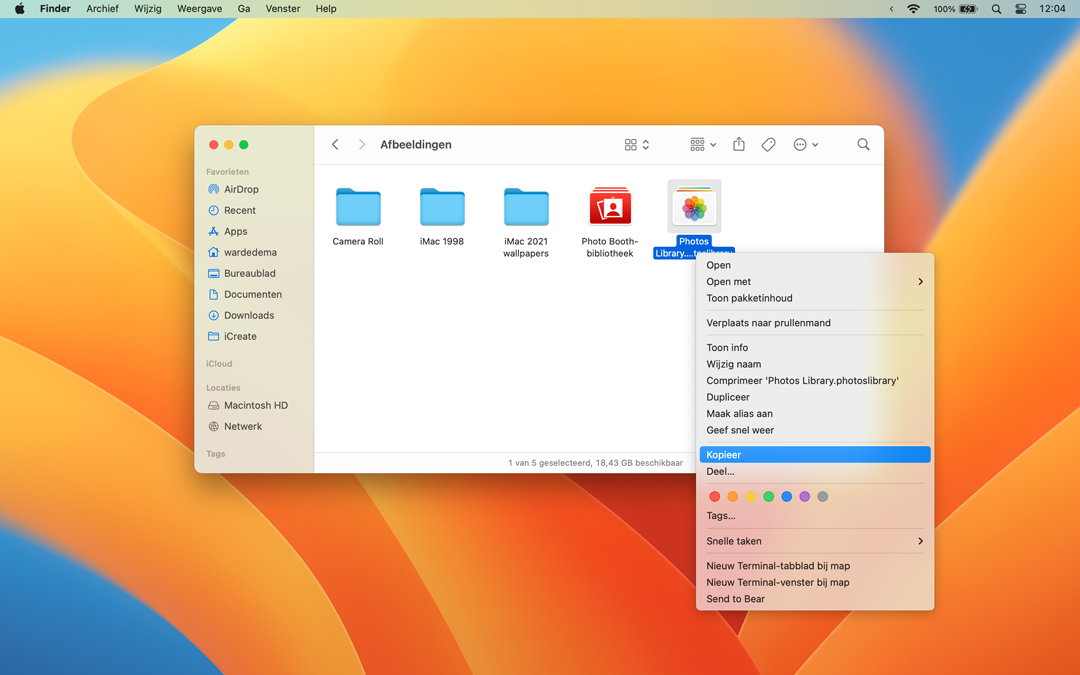
Om je bibliotheek van Foto’s over te zetten, moet je eerst op zoek naar het bibliotheekbestand. Dit staat standaard in je thuismap onder ‘Afbeeldingen’. Anders kun je de locatie vinden in de Foto’s-App, in de menubalk onder ‘Foto’s>Instellingen>Algemeen>Toon in Finder’.
Zorg er vervolgens voor dat de Foto’s-app gesloten is. Versleep dan het bibliotheekbestand naar de Transcend JetDrive Lite. Klik er daarna dubbel op (op de nieuwe locatie), en je Foto’s-app werkt vanaf nu vanuit je JetDrive!
Ga daarna via de menubalk naar ‘Foto’s>Instellingen>Algemeen’ en kies ‘Gebruik als systeembibliotheek’ als je wilt dat dit weer de bibliotheek voor iCloud-foto’s wordt. Let op: de externe opslag moet hiervoor aan je Mac gekoppeld zijn.
Muziekbestanden
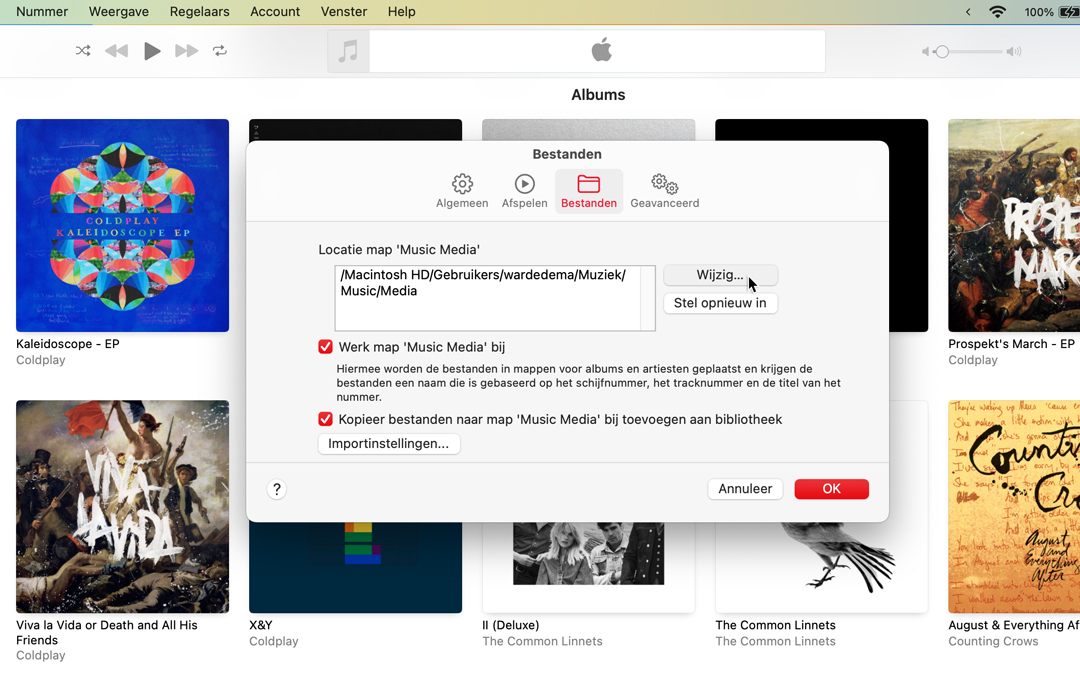
Ben je nog iemand die op de ouderwetse manier cd’s importeert in de Muziek-app (voorheen iTunes)? Dan is je muziekbibliotheek waarschijnlijk een van de grootste opslagvreters op je Mac. Je zet die bibliotheek gelukkig zo op je externe opslag.
Open Muziek, en klik in de menubalk op ‘Muziek>Instellingen>Bestanden’. Hier zie je waar je muziekbestanden worden opgeslagen – meestal is dit ‘[je thuismap]/Muziek/Music/Media’. Sluit Muziek volledig af (Cmd+Q), en navigeer naar deze map in Finder. Versleep de gehele map naar de Transcend JetDrive Lite.
Open nu weer Muziek, navigeer weer naar het Bestanden-menu van zonet, en klik op ‘Wijzig’. Kies nu de nieuwe locatie van de zojuist verplaatste map, en klik dan op ‘Open’. Vanaf nu gebruikt je Muziek-app de nieuwe locatie.
Logic Pro-bibliotheek
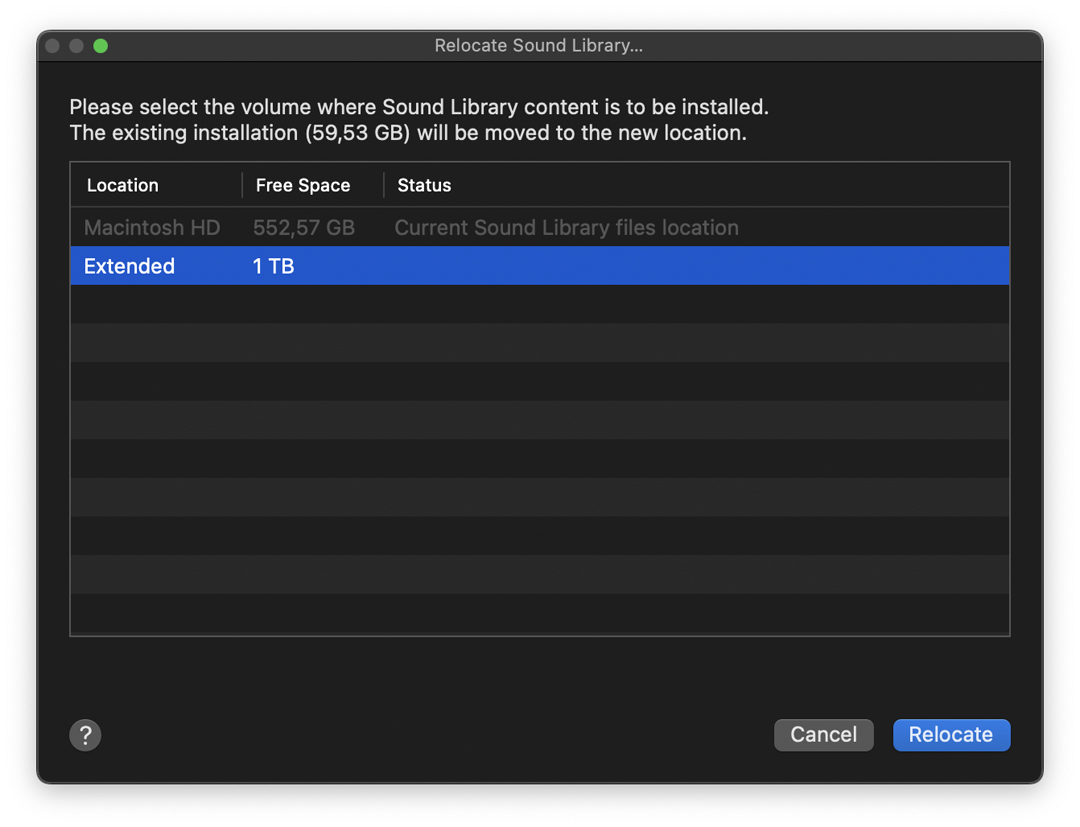
Ben je een Logic Pro-gebruiker? Dan ben je vast wel bekend met de Sound Library. Dit is de bibliotheek waar alle Apple Loops en software-instrumenten zich verzamelen – en dat zijn bij elkaar heel wat gigabytes. In het ergste geval is deze bibliotheek meer dan 70 GB groot.
Deze bestanden kun je dus beter kwijt op externe opslag. Open hiervoor Logic, en kies in de menubalk ‘Logic Pro>Sound Library>Relocate Sound Library’. Kies de Transcend JetDrive in het menu, en klik op ‘Relocate’. Daarna is geduld een schone zaak.
Tips voor je externe opslag
Juiste bestandssysteem
Voor de betrouwbaarheid van je externe opslag is het van belang om het juiste bestandssysteem te gebruiken. Standaard zullen veel externe schijven en ssd’s in NTFS geformatteerd zijn. Die moet je omzetten voordat je erop kunt schrijven met macOS. Andere opslagmedia, zoals usb-sticks en sd-kaarten, zullen op het FAT32- of exFAT-formaat staan. Hiermee werken ze direct op je Mac, maar er ontbreekt wel een belangrijke functie: journaling.
Met journaling houdt de schijf continu een logboek bij van wat er gebeurt, wat ervoor zorgt dat bij een onverwachte loskoppeling of stroomuitval je bestanden niet zomaar verloren gaan. Om journaling te gebruiken, moet je je externe opslag formatteren in Mac OS Uitgebreid of APFS. Hierbij worden alle bestanden gewist.
Open Schijfhulpprogramma, onder ‘Apps>Hulpprogramma’s’. Klik vervolgens op de menubalk bovenin op ‘Weergave’ en daarna op ‘Toon alle apparaten’. Klik dan in de zijbalk je externe opslag aan, en tik bovenin op ‘Wis’. Selecteer dan bij ‘Structuur’ het juiste formaat – dat kan ‘Mac OS Uitgebreid (journaled)’ of ‘APFS’ zijn – en kies vervolgens ‘Wis’.
Na een paar seconden is je externe opslag omgezet en klaar voor gebruik! Overigens: de JetDrive Lite is meteen klaar voor gebruik.
Time Machine van alles
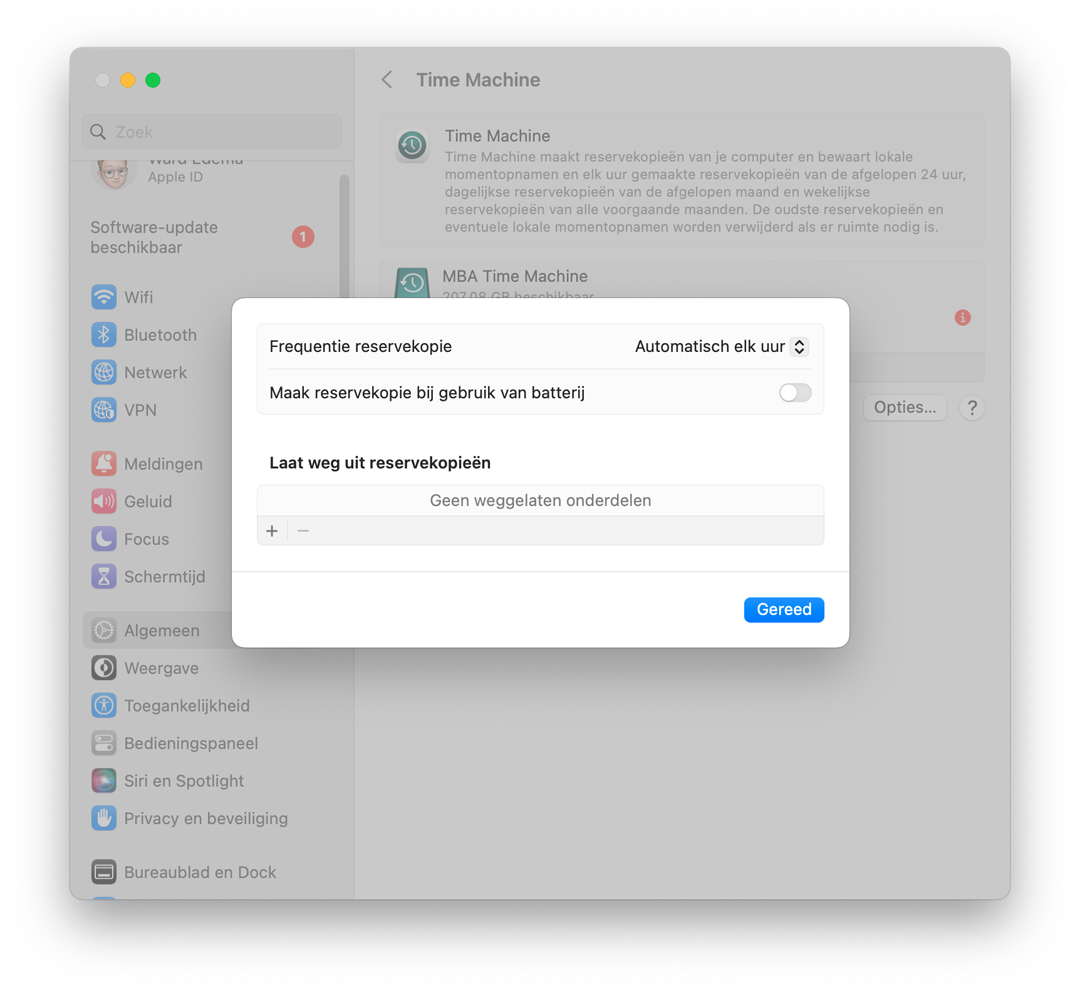
Hoewel externe opslag tegenwoordig goed te vertrouwen is op een lange levensduur, met name met het juiste bestandssysteem, kan er áltijd iets misgaan. Daarom adviseren we om altijd een back-up te maken van zowel de bestanden op je interne ssd, als de bestanden op je externe opslag. Zo heb je alles dubbel opgeslagen, en raak je nooit onverhoopt iets kwijt.
Dit is vrij gemakkelijk in te stellen: sluit een (grote) lege schijf aan – bijvoorbeeld een ouderwetse harde schijf met een paar terabyte ruimte – en stel deze in ‘Systeeminstellingen>Algemeen>Time Machine’ in als reservekopieschijf. Doe dit terwijl je de Transcend JetDrive Lite hebt aangesloten. Klik in het Time Machine-menu vervolgens op ‘Opties’, en haal bij ‘Laat weg uit reservekopieën’ je de Transcend weg, zodat ook deze wordt meegenomen in de back-up.
Klaar? Wissen maar!
In veel gevallen verkiest de Mac ‘kopiëren’ boven ‘verplaatsen’. Dat wil zeggen dat als je bestanden naar de externe opslag verplaatst, ze ook nog blijven hangen op je Mac zelf. Wanneer je zeker weet dat alles is overgezet naar je externe opslag – en bij voorkeur dat er ook een Time Machine back-up is gemaakt – kun je gerust de originele bestanden van je Mac wissen door ze naar de Prullenmand te slepen.



